Her på siden er guides til brug af de mest almindelige funktioner
Fandt du ikke det du søgte: skriv gerne jeres input og spørgsmål til escrm@ehsyd.dk
Administrator
I denne guide kan du se hvordan du kan oprette et felt i feltdesigner, som holder kontaktpersoner fra at udløbe, hvis de er medlemmer af et projekt eller netværk i har.
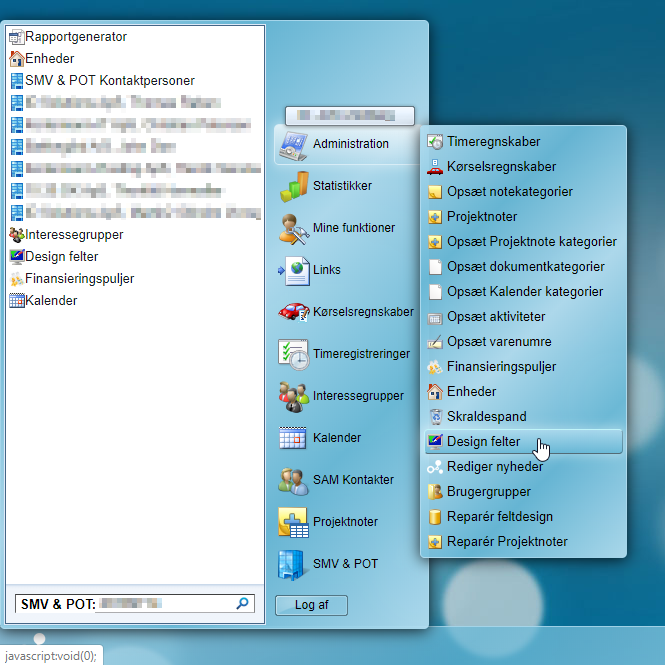
Gå ind i feltdesigneren her. Mere deltaljeret guide til værktøjerne i feltdesigneren kan findes her.

For at gemme kontaktpersoner, skal vi redigere feltet til kontaktperson.
- Skjul “SMV Virksomhed”
- Vis “SMV Kontaktperson”
- Vis “POT Kontaktperson” hvis medlemskabet kun er for POT kontaktpersoner
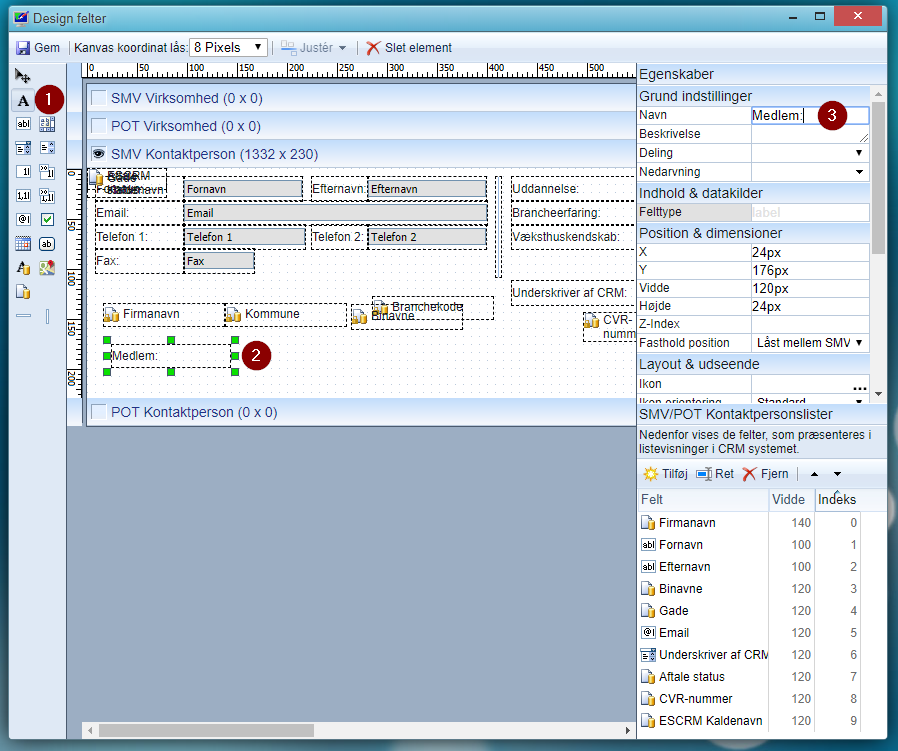
- Opret label
- Indsæt ved at klikke og trække
- Navngiv, husk kolon! Flere felter kan ikke have samme navn, derfor skal den ene have kolon.
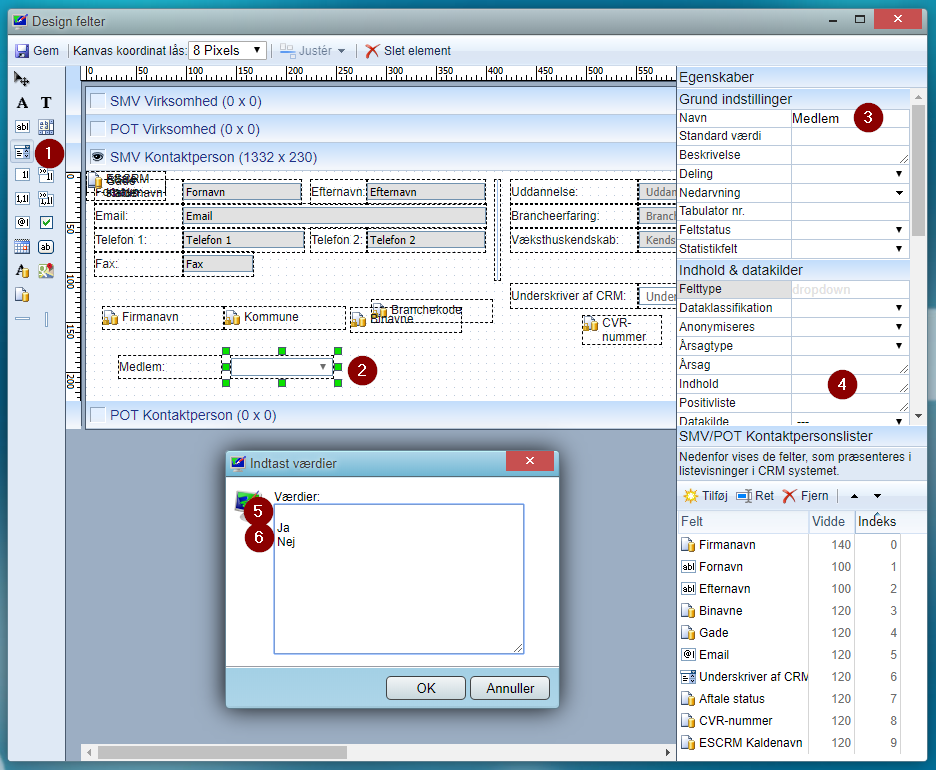
- Opret “rullegardin”, “Liste” kan også bruges
- Indsæt ved at klikke og trække
- Navngiv, denne gang uden kolon
- Dobbelt-klik på “indhold”, klik på det tomme felt.
- Lad øverste linje stå tom, da det er denne værdi der vil blive givet som standard.
- Indtast valgmulighederne på hver sin linje.
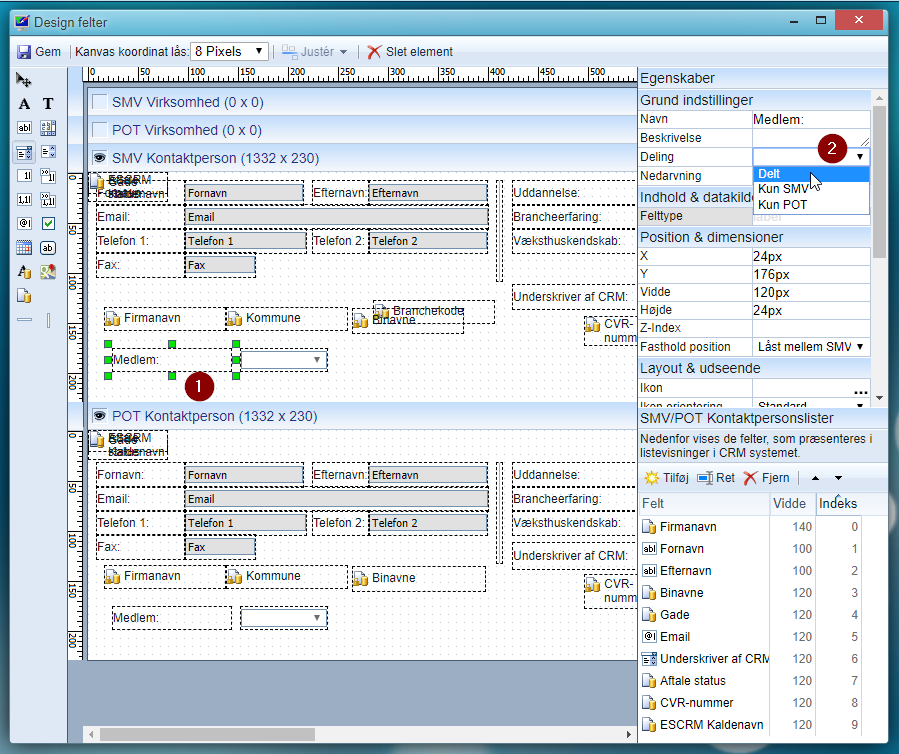
- Klik på et af felterne
- Vælg om feltet skal være delt med begge eller kun gælde for enten SMV eller POT
- Gentag for det andet felt

For at kontaktpersoner med en bestemt valgt valgmulighed skal gemmes, altså ikke udløbe, skal rullegardin feltet (eller liste feltet) klassificeres som enhedsvæsentlig.
- Klik på rullegardin feltet (eller liste feltet, hvis denne er brug i stedet)
- Tryk på rullegardinet ved “Dataklassifikation”
- Vælg “Enhedsvæsentlig”
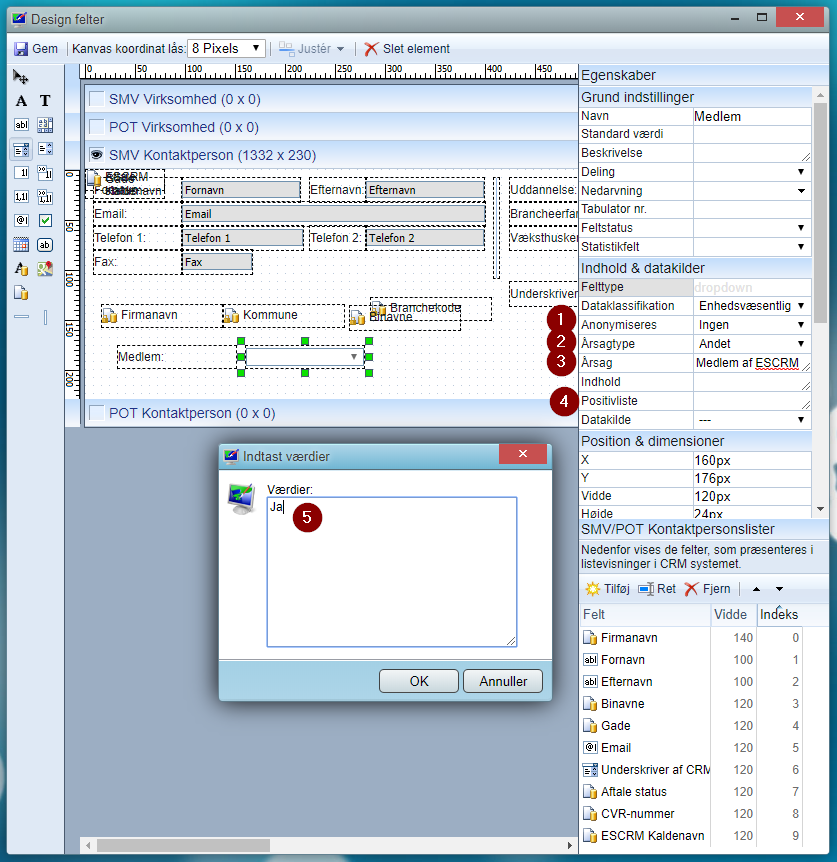
- Vælg om feltet skal anonymiseres, det vil højst sandsynligt ikke give mening at vælge andet end “Ingen” i dette tilfælde.
- Vælg årsagstype hvorfor denne data er enhedvæsenlig for jeres enhed
- Skriv årsagen, denne vil poppe op ved andre enheder som forsøger at slette kontaktpersonen.
- Dobbelt-klik på det tomme felt ved “Positivliste”
- Skriv den eller de valgmuligheder som skal gemme kontaktpersonen. Hvis kontaktpersoner skal gemmes på baggrund af medlemskab med valgmulighederne ja/nej, skal “ja” stå her, “nej” skal ikke stå her
Har i allerede registreret jeres medlemmer via projektnoter eller andre noter? Lav en batch-opdatering for at registrere medlemmer hurtigt og nemt, se denne guide om batch-opdateringer.
Medlemsstyring
I denne guide kan du se hvordan du kan oprette et felt i feltdesigner, som holder kontaktpersoner fra at udløbe, hvis de er medlemmer af et projekt eller netværk i har.
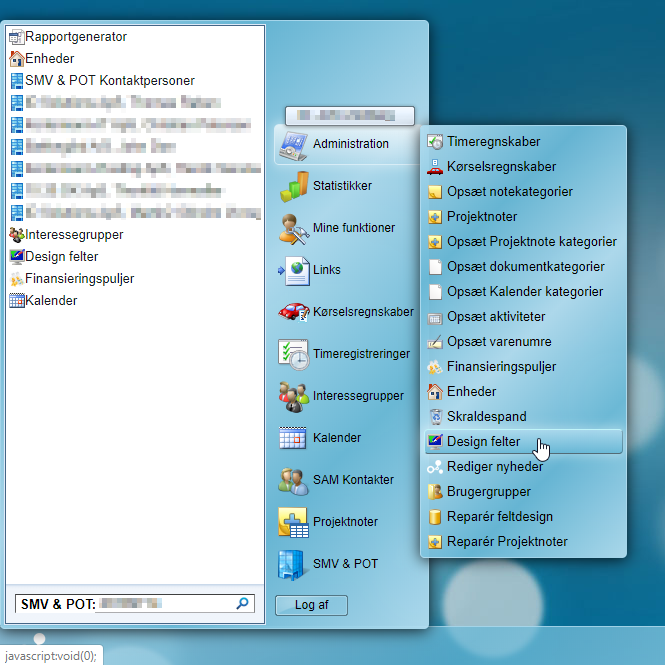
Gå ind i feltdesigneren her. Mere deltaljeret guide til værktøjerne i feltdesigneren kan findes her.

For at gemme kontaktpersoner, skal vi redigere feltet til kontaktperson.
- Skjul “SMV Virksomhed”
- Vis “SMV Kontaktperson”
- Vis “POT Kontaktperson” hvis medlemskabet kun er for POT kontaktpersoner
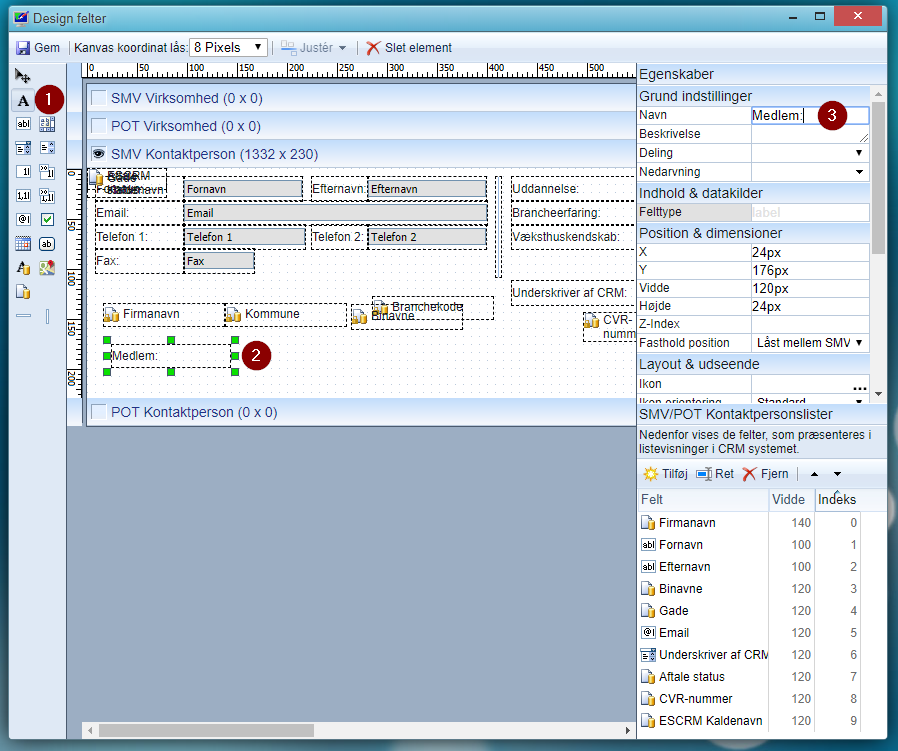
- Opret label
- Indsæt ved at klikke og trække
- Navngiv, husk kolon! Flere felter kan ikke have samme navn, derfor skal den ene have kolon.
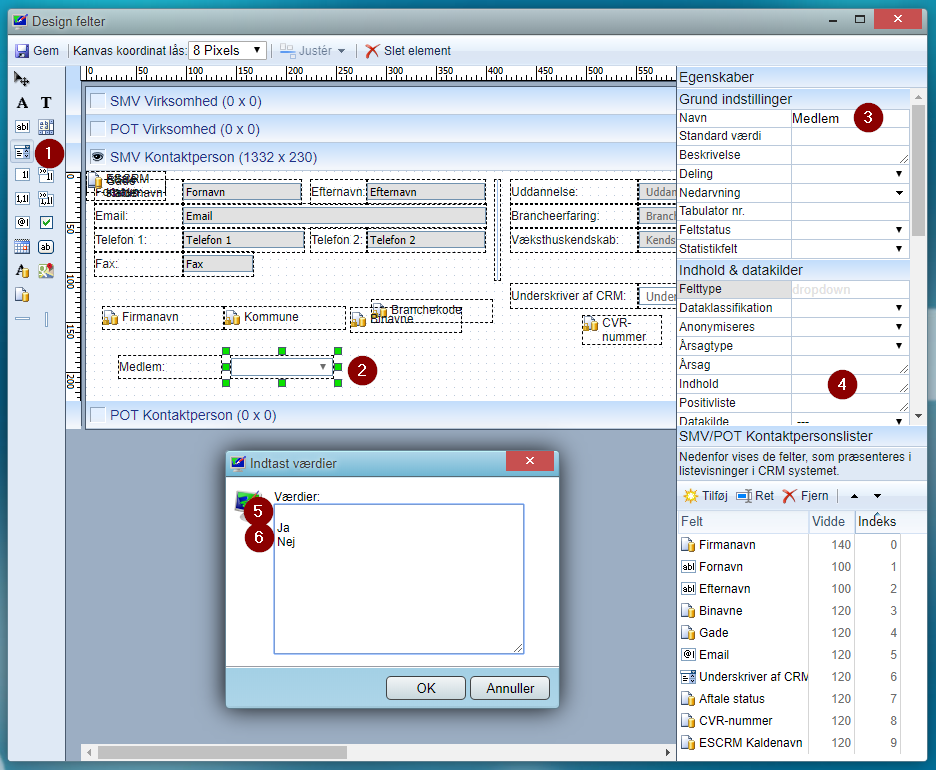
- Opret “rullegardin”, “Liste” kan også bruges
- Indsæt ved at klikke og trække
- Navngiv, denne gang uden kolon
- Dobbelt-klik på “indhold”, klik på det tomme felt.
- Lad øverste linje stå tom, da det er denne værdi der vil blive givet som standard.
- Indtast valgmulighederne på hver sin linje.
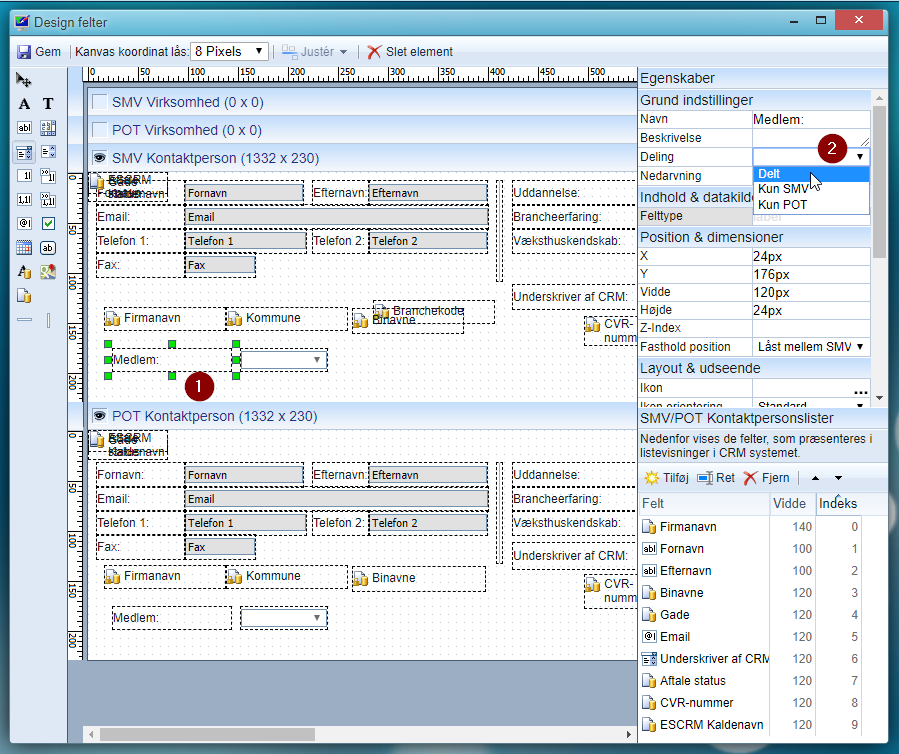
- Klik på et af felterne
- Vælg om feltet skal være delt med begge eller kun gælde for enten SMV eller POT
- Gentag for det andet felt

For at kontaktpersoner med en bestemt valgt valgmulighed skal gemmes, altså ikke udløbe, skal rullegardin feltet (eller liste feltet) klassificeres som enhedsvæsentlig.
- Klik på rullegardin feltet (eller liste feltet, hvis denne er brug i stedet)
- Tryk på rullegardinet ved “Dataklassifikation”
- Vælg “Enhedsvæsentlig”
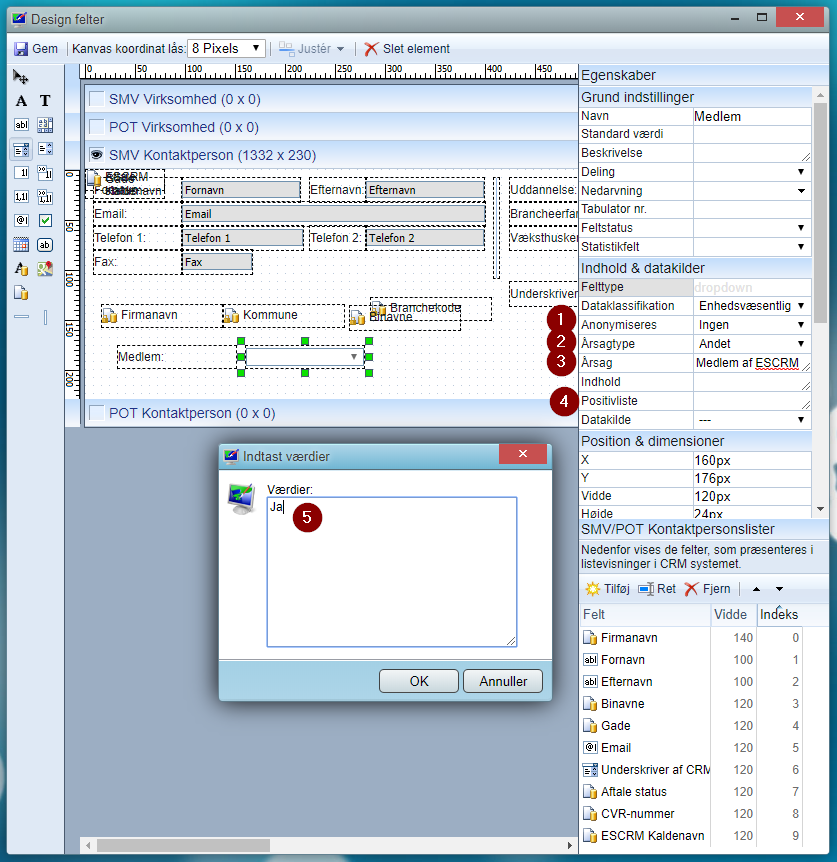
- Vælg om feltet skal anonymiseres, det vil højst sandsynligt ikke give mening at vælge andet end “Ingen” i dette tilfælde.
- Vælg årsagstype hvorfor denne data er enhedvæsenlig for jeres enhed
- Skriv årsagen, denne vil poppe op ved andre enheder som forsøger at slette kontaktpersonen.
- Dobbelt-klik på det tomme felt ved “Positivliste”
- Skriv den eller de valgmuligheder som skal gemme kontaktpersonen. Hvis kontaktpersoner skal gemmes på baggrund af medlemskab med valgmulighederne ja/nej, skal “ja” stå her, “nej” skal ikke stå her
Har i allerede registreret jeres medlemmer via projektnoter eller andre noter? Lav en batch-opdatering for at registrere medlemmer hurtigt og nemt, se denne guide om batch-opdateringer.
Skriv et svar
Du skal være logget ind for at skrive en kommentar.
Hvis du vil lave en masseopdatering kan du lave en batch opdatering, f.eks. for at ændre medlemsstatus på alle kontaktpersoner med en bestemt projektnote gemt på dem.
Denne guide tager udgangspunkt i medlemsstyrings-guiden og er en fortsættelse til den, men princippet er det samme for alle batch opdateringer.
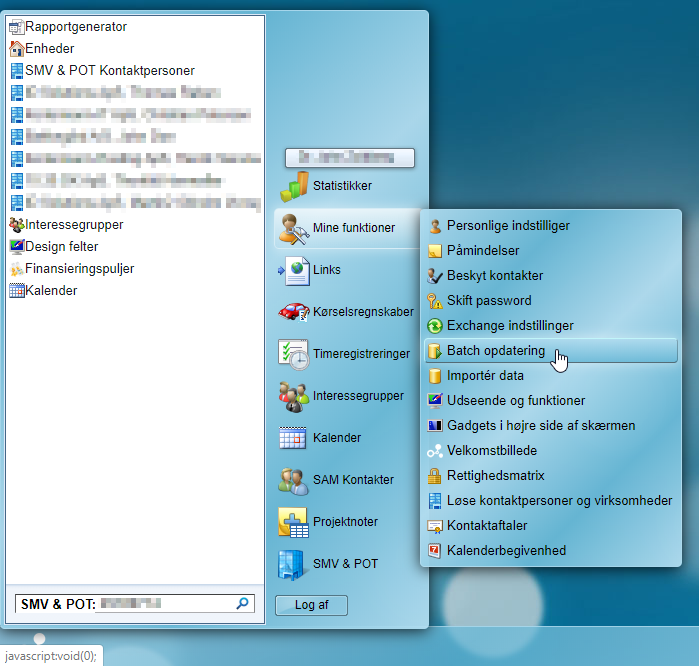
Under “Mine funktioner” kan du finde “Batch opdatering”
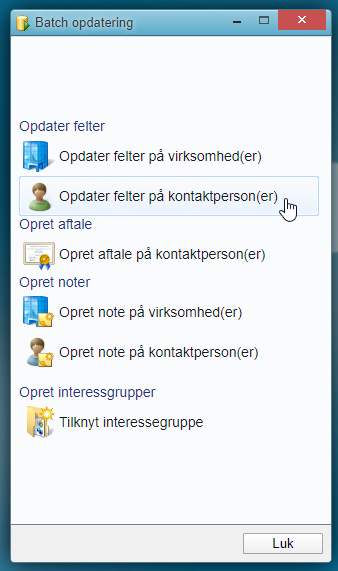
Som admin har du lidt flere muligheder end dette, men princippet er det samme.
Batch opdatering fungere stort set som rapportgenerator, se guiden her for at få mere udførlig guide om opsætningen.
Efter projektnote gemt på kontaktperson
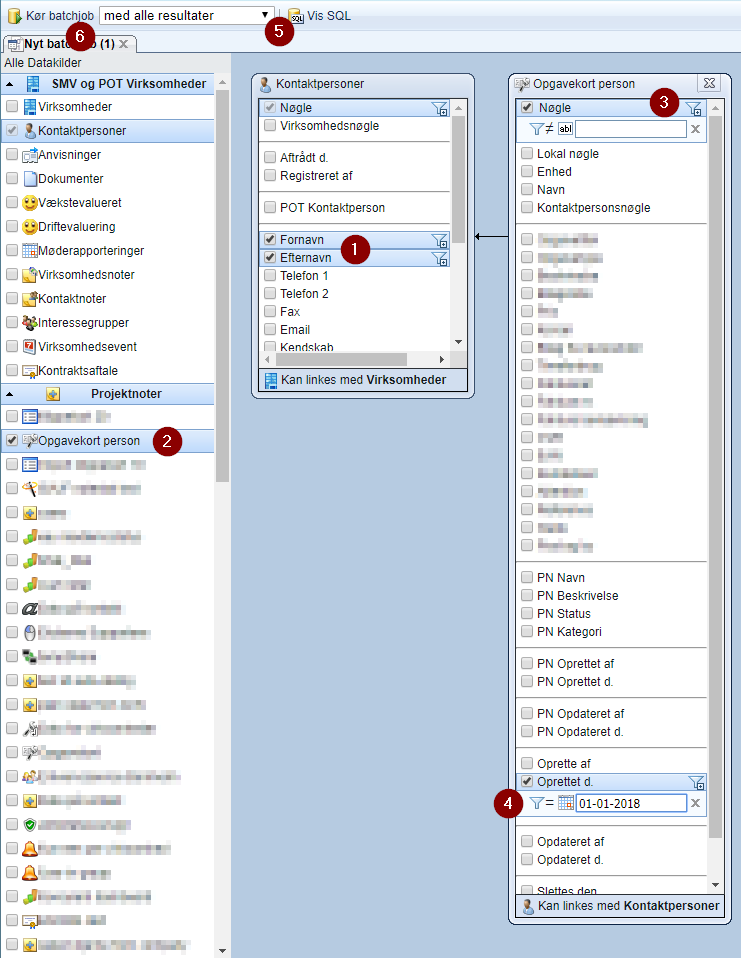
- Vælg det data du skal bruge for at dobbelt-tjekke at er ved at opdatere det korrekte data
- Vælg den type data som allerede er oprettet på de kontaktpersoner du vil opdatere
- Sørg for at vælge “Nøgle” og sæt filter til “ikke lig med” og lad feltet være tomt. På denne måde får du ikke også alle de kontaktpersoner som ikke har oprettet denne projektnote
- Opret relevante filtre, såsom denne hvor den kun tager alle kontaktpersoner som har fået oprettet denne projektnote efter 01-01-2018
- Vælg om alle resultater skal med. I nogle tilfælde vil det være en fordel at tage dem 50 eller 100 af gangen, i det tilfælde skal man sørge for at frasortere dem som allerede er blevet opdateret med et filter.
- Kør batchjob
Efter projektnote gemt på virksomheden
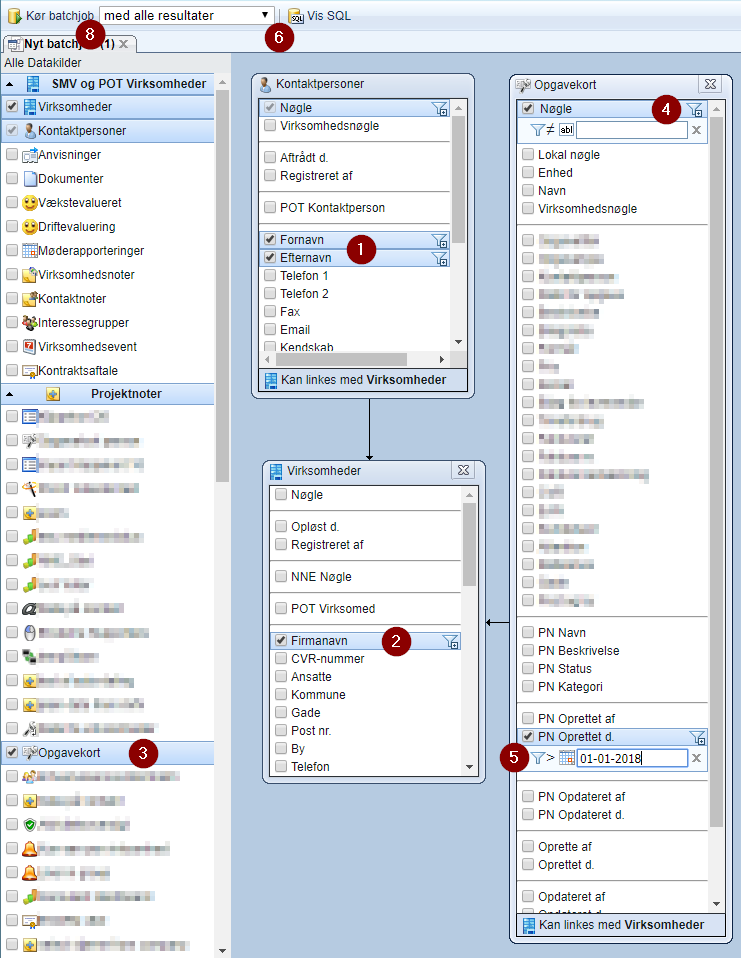
- Vælg det data du skal bruge for at dobbelt-tjekke at er ved at opdatere det korrekte data
- Vælg det data du skal bruge for at dobbelt-tjekke at er ved at opdatere det korrekte data
- Vælg den type data som allerede er oprettet på de virksomheder kontaktpersonerne du vil opdatere hører under (eller de virksomheder du vil opdatere)
- Sørg for at vælge “Nøgle” og sæt filter til “ikke lig med” og lad feltet være tomt. På denne måde får du ikke også alle de kontaktpersoner som ikke har oprettet denne projektnote på virksomheden
- Opret relevante filtre, såsom denne hvor den kun tager alle kontaktpersoner som har fået oprettet denne projektnote på virksomheden efter 01-01-2018
- Vælg om alle resultater skal med. I nogle tilfælde vil det være en fordel at tage dem 50 eller 100 af gangen, i det tilfælde skal man sørge for at frasortere dem som allerede er blevet opdateret med et filter.
- (8) Kør batchjob
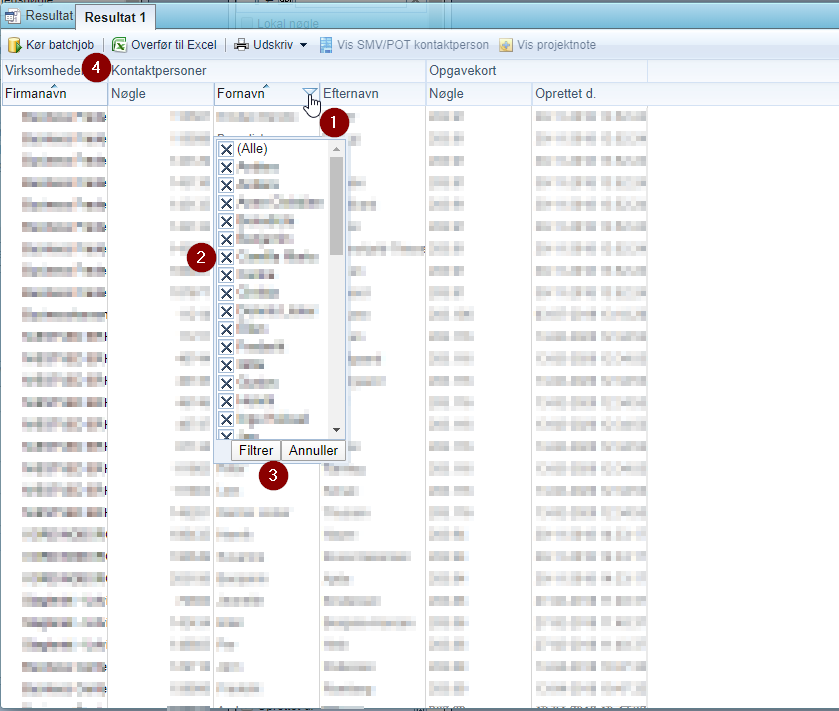
- Hvis der er nogen på listen som ikke skal opdateres, kan de fravælges ved at trykke på filter-knappen
- Klik for at fjerne markeringen
- “Filtrer”
- Hvis listen er som den skal være, tryk på “Kør batchjob”
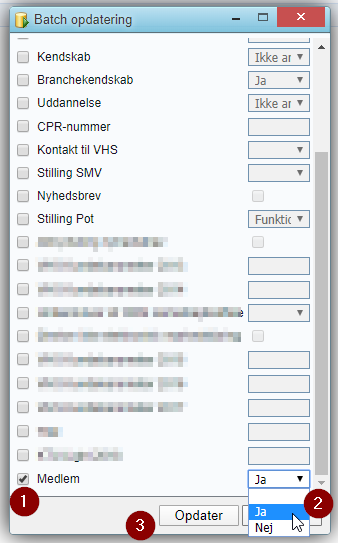
- Marker det felt som skal opdateres
- Vælg den værdi der skal opdateres til
- Opdater
Du kan vælge nemt og hurtigt at tjekke at felterne er blevet ændret
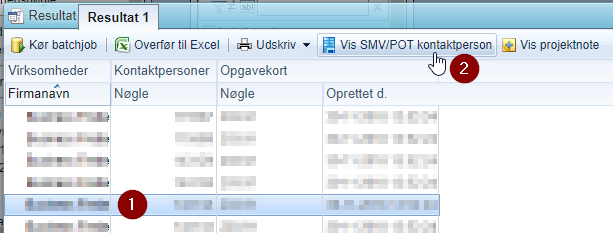
- Vælg den person du vil tjekke
- Tryk på “Vis SMV/POT kontaktperson”
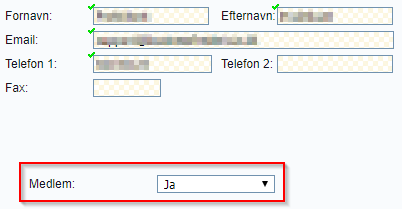
Her kan du se at kontaktpersonen nu står som medlem
Skriv et svar
Du skal være logget ind for at skrive en kommentar.
Projektnote
Hvis du vil lave en masseopdatering kan du lave en batch opdatering, f.eks. for at ændre medlemsstatus på alle kontaktpersoner med en bestemt projektnote gemt på dem.
Denne guide tager udgangspunkt i medlemsstyrings-guiden og er en fortsættelse til den, men princippet er det samme for alle batch opdateringer.
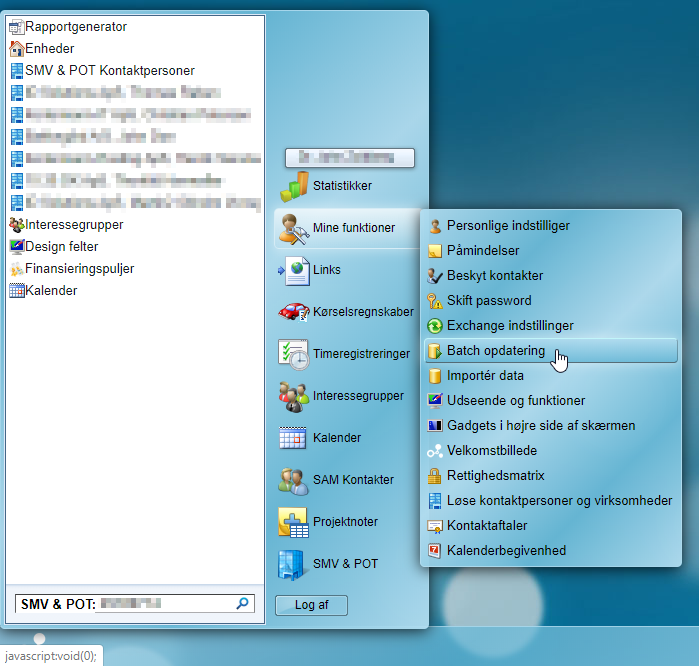
Under “Mine funktioner” kan du finde “Batch opdatering”
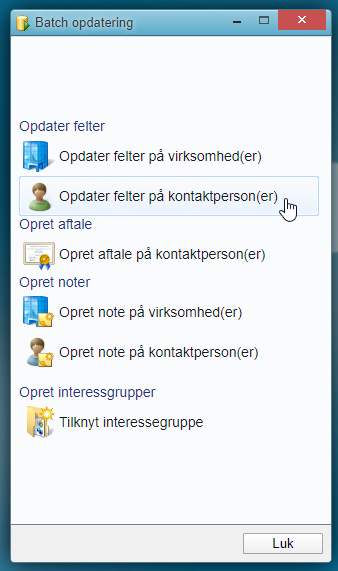
Som admin har du lidt flere muligheder end dette, men princippet er det samme.
Batch opdatering fungere stort set som rapportgenerator, se guiden her for at få mere udførlig guide om opsætningen.
Efter projektnote gemt på kontaktperson
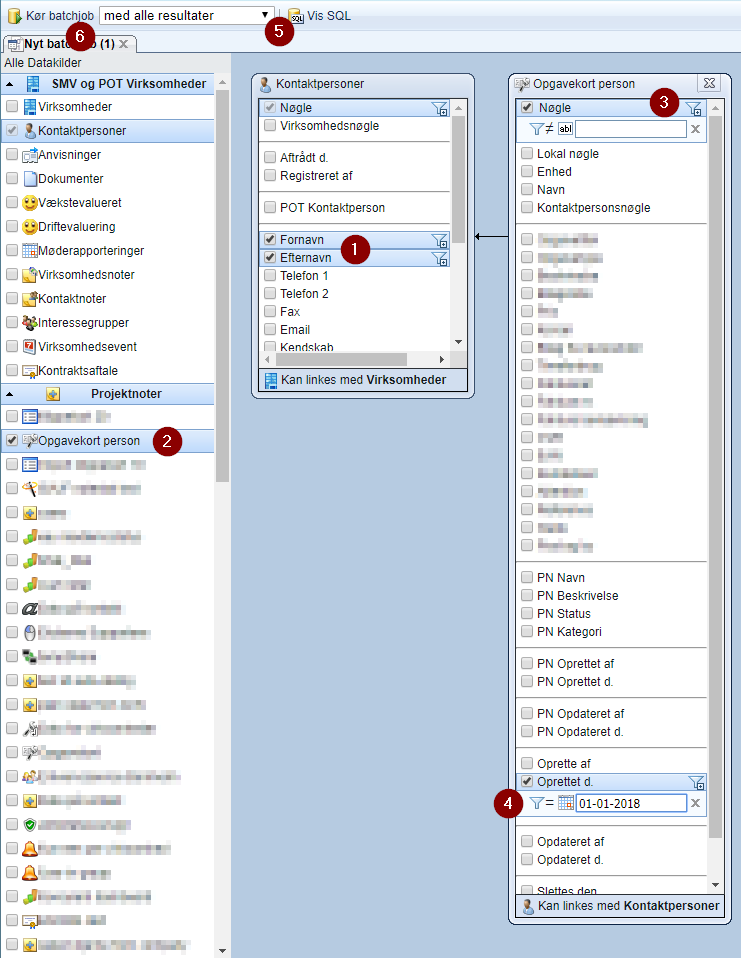
- Vælg det data du skal bruge for at dobbelt-tjekke at er ved at opdatere det korrekte data
- Vælg den type data som allerede er oprettet på de kontaktpersoner du vil opdatere
- Sørg for at vælge “Nøgle” og sæt filter til “ikke lig med” og lad feltet være tomt. På denne måde får du ikke også alle de kontaktpersoner som ikke har oprettet denne projektnote
- Opret relevante filtre, såsom denne hvor den kun tager alle kontaktpersoner som har fået oprettet denne projektnote efter 01-01-2018
- Vælg om alle resultater skal med. I nogle tilfælde vil det være en fordel at tage dem 50 eller 100 af gangen, i det tilfælde skal man sørge for at frasortere dem som allerede er blevet opdateret med et filter.
- Kør batchjob
Efter projektnote gemt på virksomheden
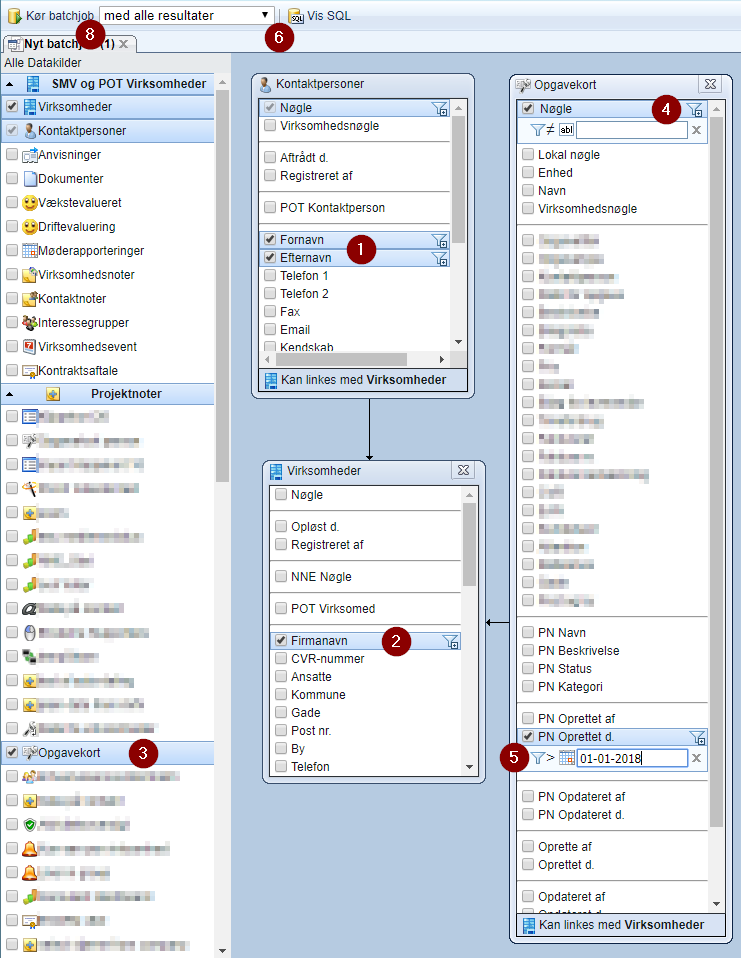
- Vælg det data du skal bruge for at dobbelt-tjekke at er ved at opdatere det korrekte data
- Vælg det data du skal bruge for at dobbelt-tjekke at er ved at opdatere det korrekte data
- Vælg den type data som allerede er oprettet på de virksomheder kontaktpersonerne du vil opdatere hører under (eller de virksomheder du vil opdatere)
- Sørg for at vælge “Nøgle” og sæt filter til “ikke lig med” og lad feltet være tomt. På denne måde får du ikke også alle de kontaktpersoner som ikke har oprettet denne projektnote på virksomheden
- Opret relevante filtre, såsom denne hvor den kun tager alle kontaktpersoner som har fået oprettet denne projektnote på virksomheden efter 01-01-2018
- Vælg om alle resultater skal med. I nogle tilfælde vil det være en fordel at tage dem 50 eller 100 af gangen, i det tilfælde skal man sørge for at frasortere dem som allerede er blevet opdateret med et filter.
- (8) Kør batchjob
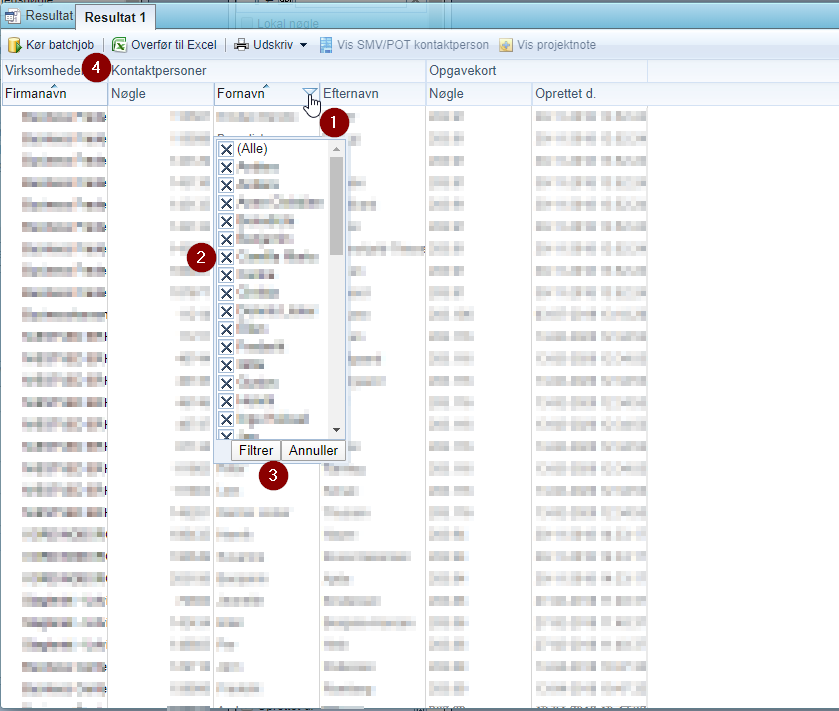
- Hvis der er nogen på listen som ikke skal opdateres, kan de fravælges ved at trykke på filter-knappen
- Klik for at fjerne markeringen
- “Filtrer”
- Hvis listen er som den skal være, tryk på “Kør batchjob”
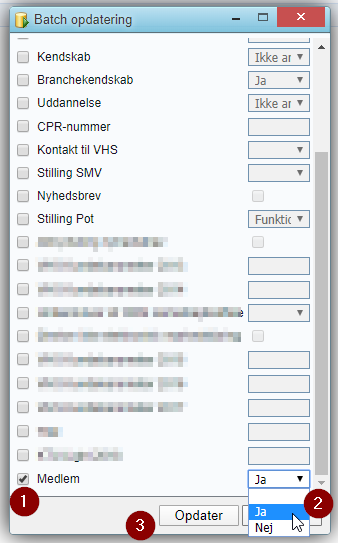
- Marker det felt som skal opdateres
- Vælg den værdi der skal opdateres til
- Opdater
Du kan vælge nemt og hurtigt at tjekke at felterne er blevet ændret
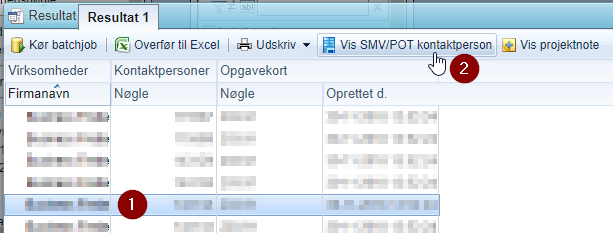
- Vælg den person du vil tjekke
- Tryk på “Vis SMV/POT kontaktperson”
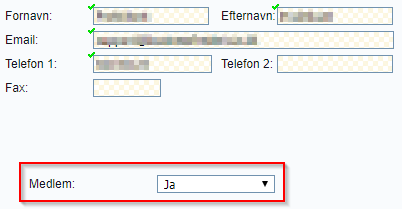
Her kan du se at kontaktpersonen nu står som medlem
Skriv et svar
Du skal være logget ind for at skrive en kommentar.
Skriv et svar
Du skal være logget ind for at skrive en kommentar.