Her på siden er guides til brug af de mest almindelige funktioner
Fandt du ikke det du søgte: skriv gerne jeres input og spørgsmål til escrm@ehsyd.dk
Administrator
Således opretter du en ny bruger, redigere en eksisterende, de- og aktivere en bruger.

- Tryk på menuknappen

- Hold musen over “Administration”, så fanen til højre kommer frem
- Tryk på “Enheder” for at se jeres enhed og tilknyttede brugere

- Marker brugeren som skal redigeres ved at trykke én gang
- Tryk på “Rediger” for at se indstillinger for markerede bruger
- Følgende indstillinger er ens for nye brugere, som oprettes ved at trykke på “Ny bruger”

- Udfyld personlige oplysninger
- Er man konsulent i et af Erhvervshusene kan man få en mail når data trækkes ud til brugerevaluering
- Dette kan indstilles hvis man ønsker at kunne afbryde hvis man er ved at hente en større datamængde. Funktionen blev lavet inden prisen på data faldt og hastigheden på forbindelser røg op.
- Vælg hvilken rolle brugeren skal tildeles i dropdown menuen. Man kan se en oversigt over de forskellige rollers rettigheder i “vis rettighedsmatrix”
- Anvisninger kan benyttes til at sende en kontaktperson til en anden bruger i ESCRM, f.eks. kan man fra lokal erhvervsservice anvise til en konsulent i erhvervshusene, hvis konsulenten har “accepter direkte anvisninger”
- Markeres hvis brugeren skal kunne importere data. Her er man forpligtiget til at sørge for at vedkommende er trænet i at bruge funktionen.
- Dette felt har ingen effekt
- Markeres hvis man skal kunne lave batch opdateringer i systemet. Her er man forpligtiget til at sørge for at vedkommende er trænet i at bruge funktionen.
- Dette felt har ingen effekt
- I sikkerhed og login oprettes og redigeres brugerens brugernavn og password
- For at nulstille brugerens password, markers først “Nulstil brugerens password”, derefter kan man taste et hvilket som helst password.
Når man opretter brugeren skal man ikke markere noget, da man skal oprette et password. Dette skal brugeren selv ændre når denne logger på første gang
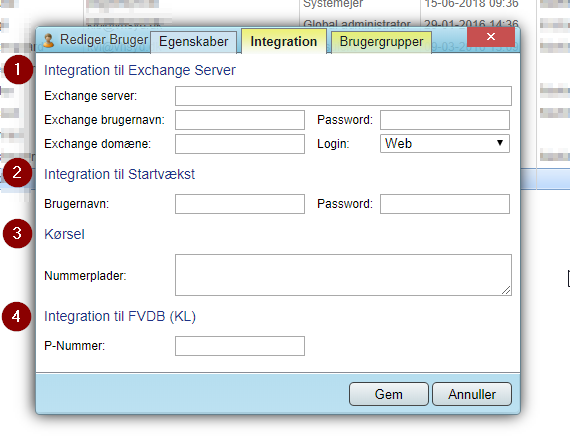
- Dette skal konfigureres hvis man skal kunne tilgå data fra enhedens exchangeserver. Spørg jeres IT afdeling om oplysningerne
- Benyttes hvis man skal kunne benytte Vækstplanen i Erhvervshusene, kræver adgang til startvækst platformen
- Her kan angives de nummerplader man typisk benytter i kørselsregistreringen
- Er man ansat i en enhed og arbejder på en anden adresse end enhedens hovedafdeling, da kan man angive p-nummeret så data overføres korrekt til KLs datafordeler
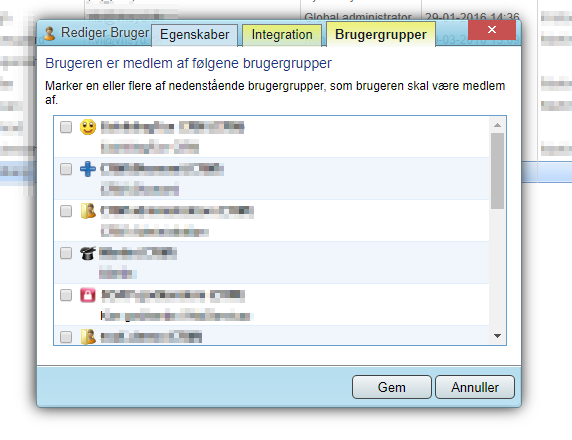
I brugergrupper skal de brugergrupper som brugeren skal være en del af, markeres i venstre side
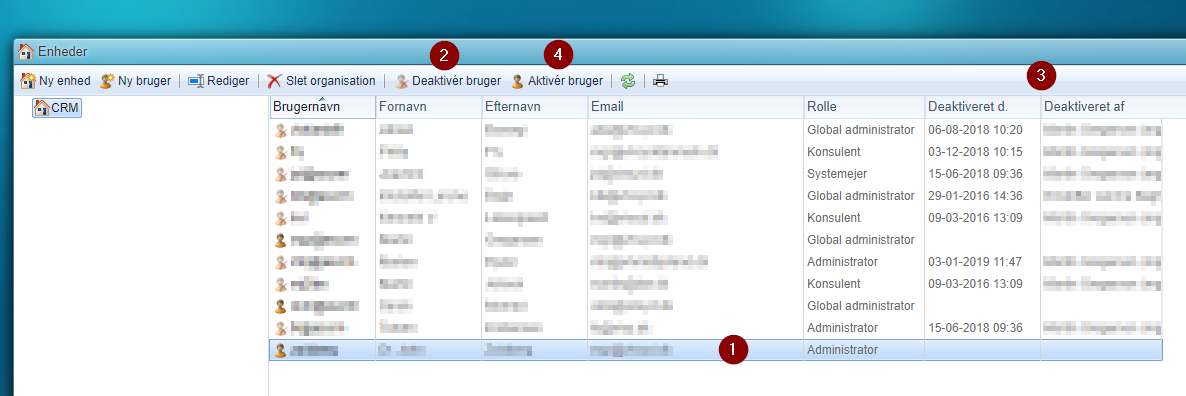
- Når en bruger skal deaktiveres, skal den pågældende bruger markeres først.
- Man deaktivere den markerede bruger meget simpelt ved at trykke på “Deaktivér bruger”
- I højre side, kan man se både hvornår og af hvem brugeren er blevet deaktiveret
- Man kan altid aktivere en bruger igen, ved at markere den deaktiverede bruger og trykke på “Aktivér bruger
OBS! man bliver faktureret for alle brugere som har været aktive i en fakturerings periode. Vi afregner halvårligt, de to fakturerings perioder er 1. januar – 30. juni & 1. juli – 31. december.
Man må IKKE ændre en bruger til en anden person, da vi altid skal kunne dokumentere hvilken fysisk person der har tilgået evt. følsomt data.
Brugergrupper kan bruges til at dele projektnoter blandt enheder eller brugere. Det bruges ofte når enheder arbejder sammen om projekter eller hvis der kun er bestemte personer som skal have adgang til en projektnote.

- Tryk på menuknappen

- Hold musen over “Administration”, så fanen til højre kommer frem
- Tryk på “Brugergrupper”
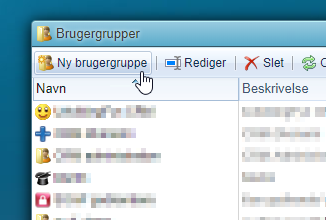
Opret ny brugergruppe ved at klikke på “Ny brugergruppe”
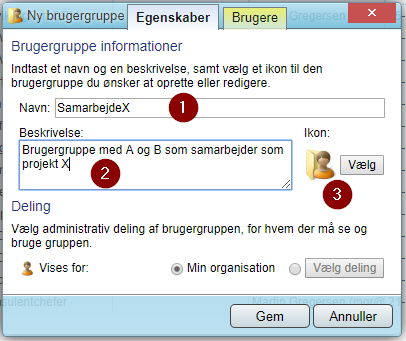
- Skriv et navn
- Skriv en beskrivelse
- Vælg et ikon, dette gør det nemmere at finde gruppen (kan også være beskrivende for hvad gruppen er til)

- I “vælg ikon” kan du vælge mellem mange slags ikoner, i flere forskellige mapper her i venstre side.
- Vælg dit ikon, så brugergruppen ikke har standard-ikonet.
Deling
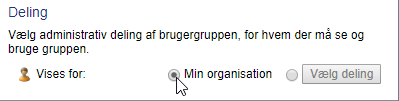
Som default vil brugergruppen blive delt med din egen enhed.
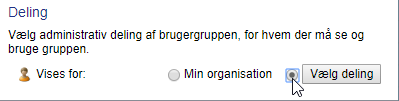
Hvis du skal vælge andre enheder at dele med, skal du trykke på ![]() ved “Vælg deling”
ved “Vælg deling”
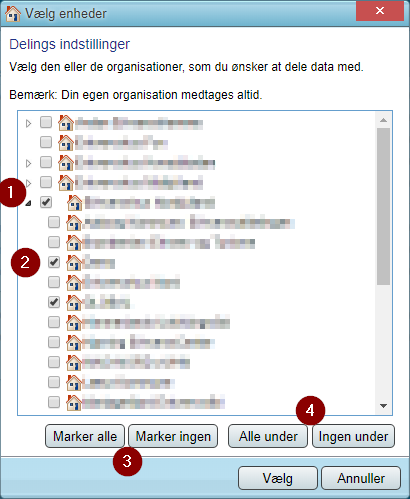
- Der er 2-3 niveauer af enheder. Vælg først enten blandt de først synlige enheder eller tryk på pilen for at se underliggende enheder
- Vælg underliggende enheder
- Her kan du enten markere alle, eller fjerne alle markeringer
- Se bort fra disse knapper, da de pt fungere som “marker alle” og “marker ingen”
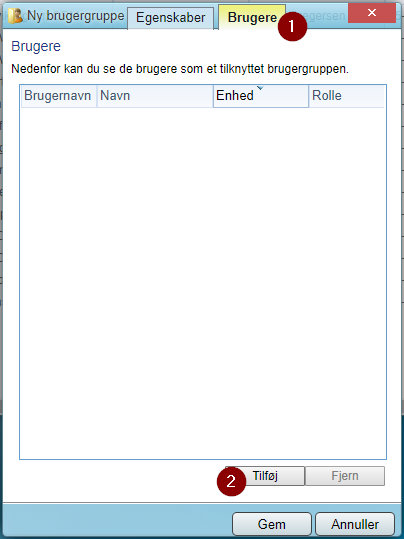
Valg af brugere:
- Tryk på “Brugere” fanen i toppen
- Vælg brugerne ved at trykke på “Tilføj”
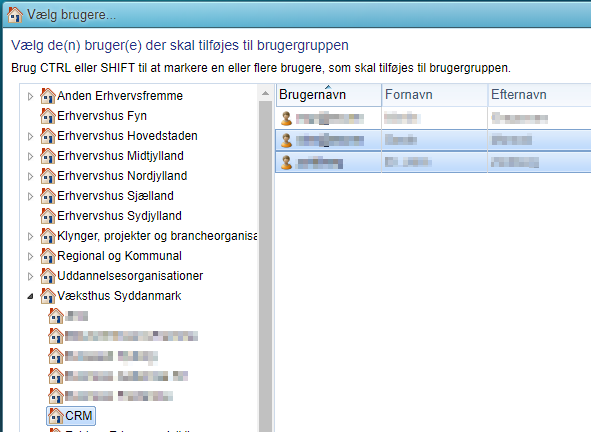
I ventre side kan du vælge hvilken enhed du vil vælge brugere fra, i højre kan du vælge brugerne.
Ved at holde CTRL eller SHIFT nede kan du vælge flere end 1 bruger.
Skriv et svar
Du skal være logget ind for at skrive en kommentar.
Oprettelse og redigering af en projektnote
Denne guide er lavet ud fra projektnoter, men principperne er præcis de samme med “rediger felter”
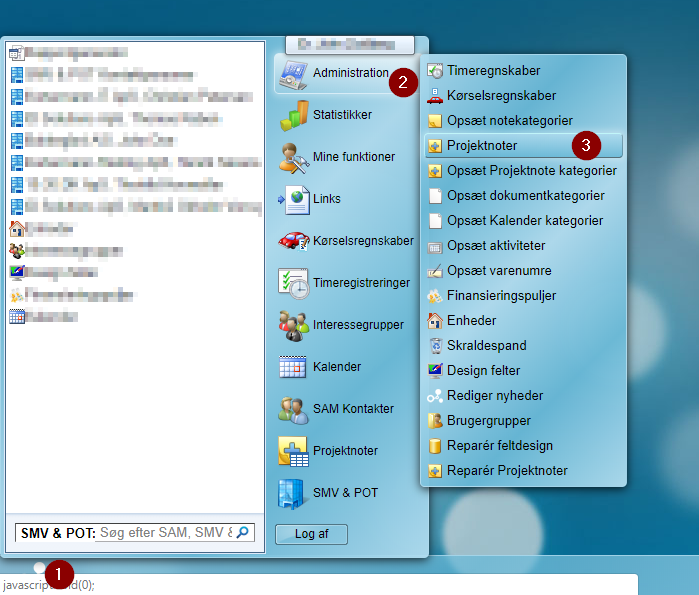
- Tryk på menuknappen

- Hold musen over “Administration”, så fanen til højre kommer frem
- Tryk på “Projektnoter” for at se jeres projektnoter
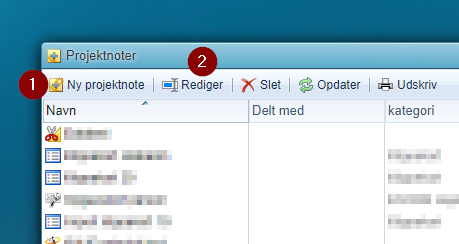
- For at oprette en ny projektnote på et “blankt canvas”
- For at redigere eksisterende projektnote (skal markeres først ved at klikke på projektnoten)
Egenskaber
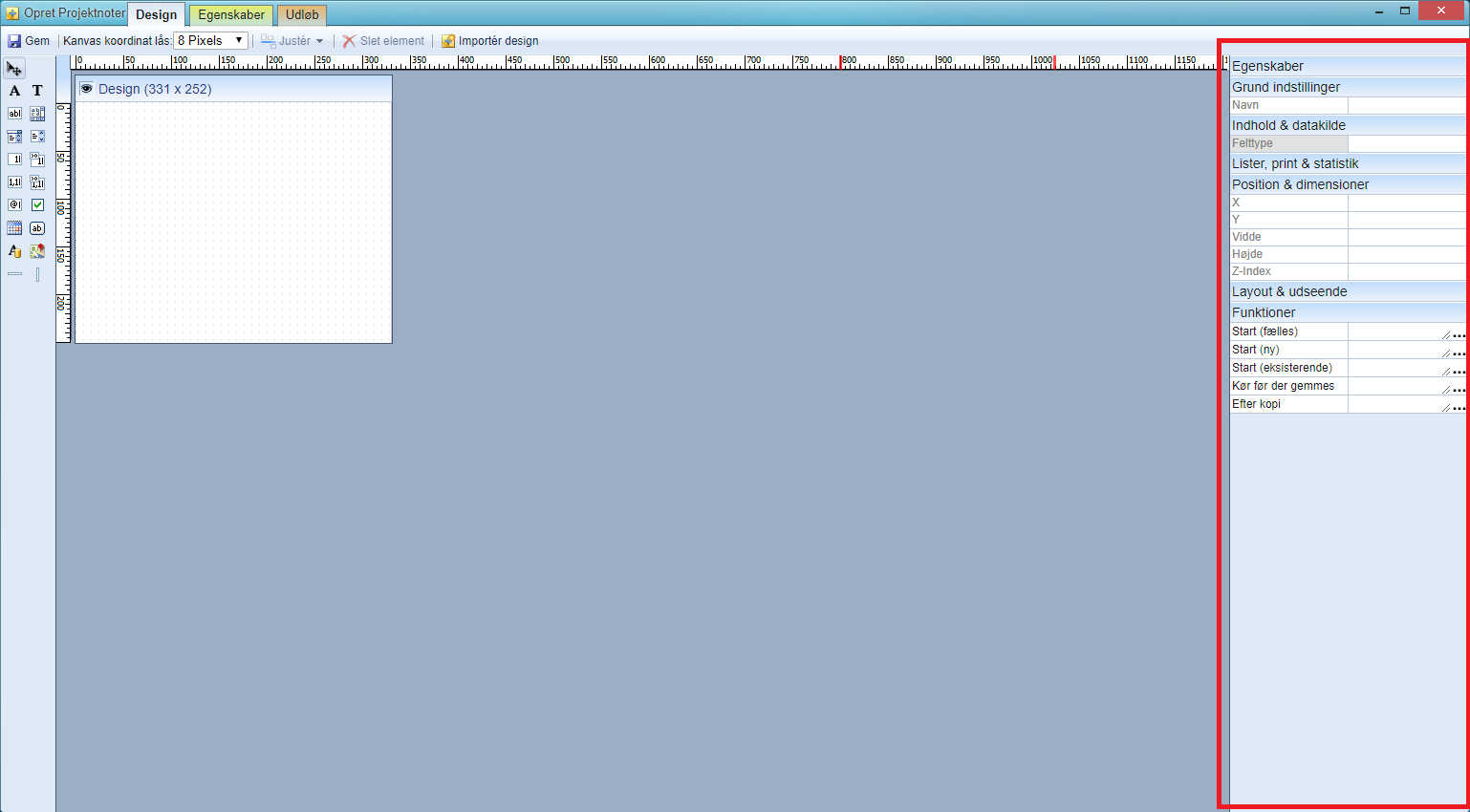
Vi vil nu gennemgå “Egenskaber” (markeret med rødt foroven)
Der vil være forskellige egenskaber, afhængigt af hvilket værktøj man benytter.
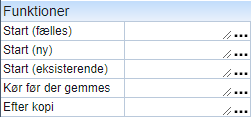
Start (fælles): Her kan man kode en funktion til når en projektnote bliver åbnet, f.eks. hvis der skal vises en besked omkring projektet.
Start (ny): Her kan man kode en funktion til første gang en projektnote bliver åbnet, f.eks. hvis der skal trækkes data ind fra feltet på virksomheden, såsom adressen.
Start (eksisterende): Her kan man kode en funktion til når en allerede oprettet projektnote bliver åbnet, f.eks. hvis der skal være en besked om hvorvidt man må redigere i oplysninger.
Kør før der gemmes: Her kan man kode en funktion som køre når man trykker på ‘gem’, før den gemmer projektnoten. f.eks. hvis den skal have et fast navn efter virksomheden eller datoen.
Efter kopi: En funktion som aldrig blev oprettet, ignorer denne egenskab.
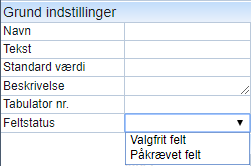
Navn: Navnet på feltet, hvis det er “label” eller “titel” vil dette være hvad der er synligt, hvis det er et tekstfelt, vil det være det navn man søger det pågældende data frem på i rapportgeneratoren.
Tekst: Forekommer sjælendt, behøves ikke udfyldt.
Standard værdi: Skal der være noget indtastet som standard, skal dette skrives ind her.
Beskrivelse: Beskrivelse af hvad feltet er og hvad det skal bruges til. Brug gerne dette felt, for at hjælpe andre kolleger (fremtidige som nutidige) med at navigere i din projektnote.
Tabulator nr.: Rækkefølgen markøren markere i når man bruger tabulator knappen ![]()
Feltstatus: Her skal man vælge om feltet er valgfrit at udfylde, eller om det er påkrævet at udfylde. Man vil ikke kunne gemme en projektnote hvis alle påkrævede felter ikke er udfyldt.
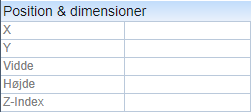
X: feltets position på X-aksen (vandret).
Y: feltets position på Y-aksen (lodret).
Vidde & Højde: Vidde og højde på feltet
Z-index: Bruges i de tilfælde hvor flere felter skal ligge oveni hinanden. Det laveste tal ligger bagerst, og det højeste ligger forrest.
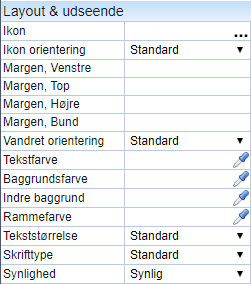
Ikon: her kan et ikon vælges, som bliver vist i feltet, både tekst og ikon kan være i feltet samtidigt. Ikoner vælges ved at trykke på ![]()
Ikon orientering: her vælger man, hvor i feltet ikonet skal vises.
Margen (alle): tekstens placering i feltet.
Vandret orientering: tekstens placering i feltet, forsimplet i forhold til margen. “Vandret orientering” virker ikke hvis “margen” allerede er defineret.
Tekstfarve: farve på teksten.
Baggrundsfarve: farve på hele baggrunden i feltet.
Indre baggrund: farve på tekstens baggrund, lidt som overstregning.
Rammefarve: farve på rammen.
Tekststørrelse & skriftstype: størrelse og type på skriften i feltet.
Synlighed: skal feltet være synligt eller skjult for brugerene når de bruger projektnoten. Bruges ofte når en funktion ikke skal kunne bruges mere, uden at slette data ved at slette feltet.
![]()
Klik: her sættes koden ind, som er lavet til knappen. Koden skrives i JavaScript og der kan benyttes indbyggede ESCRM funktioner. Kontakt evt. mgr@ehsyd.dk hvis denne funktion skal benyttes.

Statistik: Hvis man ønsker at få vist enten at se data fra feltet, eller se data plus benytte statistikdelen, i projektnote-overblikket i ESCRM, skal man markere dette med enten:
- Vis i liste: viser de indtastede værdier i en liste. Her er ikke statistik, det kan f.eks. være telefonnumre eller navne, som man måske gerne vil kunne se men ikke har brug for statistisk behandling af.
- Antal: viser antal der er valgt af de forskellige muligheder, i alt. Oplagt hvis man har en gruppe medarbejdere som kan knyttes til en projektnote og gerne vil se at Nikolai er valgt på 5, Lisa på 8 og Søren på 2
- Antal m. indhold: viser hvor mange af de oprettede projektnoter som har indhold i dette felt.
Liste indeks: hvilken kolonne feltet skal vises i, i statistik. (Nøgle, firmanavn, (kontaktperson) er altid fast i venstre side. Oprettet af, osv. er altid i højre side)
Liste vidde: Hvor bred kolonlen skal være i statistik. Skal den være bred kan den f.eks. være 140, skal den være smal kan den f.eks. være 20
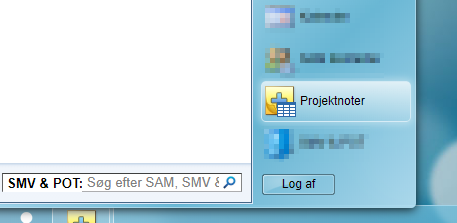
Du finder blandt andet projektnote-overblikket, som indeholder statistikmodulet, i menuen 
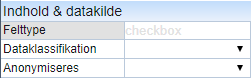
Felttype: informerer om hvilken felttype der er markeret
Dataklassifikation: SKAL udfyldes, her vælger man hvilken type data der bliver indtastet. Se også slide 2 i vores webinar omhandlende dataklassifikation.
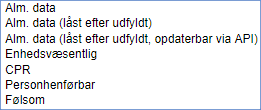
Se oversigt over de forskellige klassifikationer for ESCRM her.
Anonymiseres: Hvis feltets dataklassifikation er CPR, Personhenførbar eller følsom, skal man tage stilling til hvordan disse data skal vises, når en projektnote er anonymiseret.
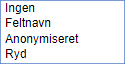
Se oversigt over de forskellige muligheder for anonymisering og grundlaget hertil her.
Enhedsvæsentlige felter: er feltets data af en karakter som betyder at virksomheden/kontaktpersonen ikke må slettes, f.eks. hvis det er en kontaktperson som er medlem af et netværk/nyhedsbrev, kan man definere feltet som enhedsvæsentlig. Er det det en afkrydsningsboks vil virksomheden/kontaktpersonen blive beholdt i systemet så længe boksen er krydset af. Er det en rullemenu skal man vælge hvilke værdier er bestemmende for om virksomheden/kontaktpersonen skal beholdes eller ej.
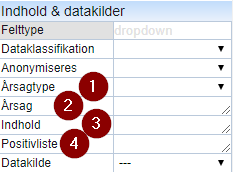
- Her skal man vælge hvilken årsag der ligger bag, at virksomheden/kontaktpersonen ikke må slettes.
- Her skal man skrive præcis hvorfor. Det er denne tekst en anden enhed vil se hvis de forsøger at slette virksomheden/kontaktpersonen. Her kan man f.eks. skrive “Er medlem af XX”
- Har man flere valgmuligheder, f.eks. “medlem” og “ikke-medlem”, skal man skrive dem på hver sin linje i dette felt (husk at lade øverste linje stå tom).
- Her skal man skrive hvilke værdier der er enhedsvæsentlig, f.eks. “medlem”.
Værktøjer
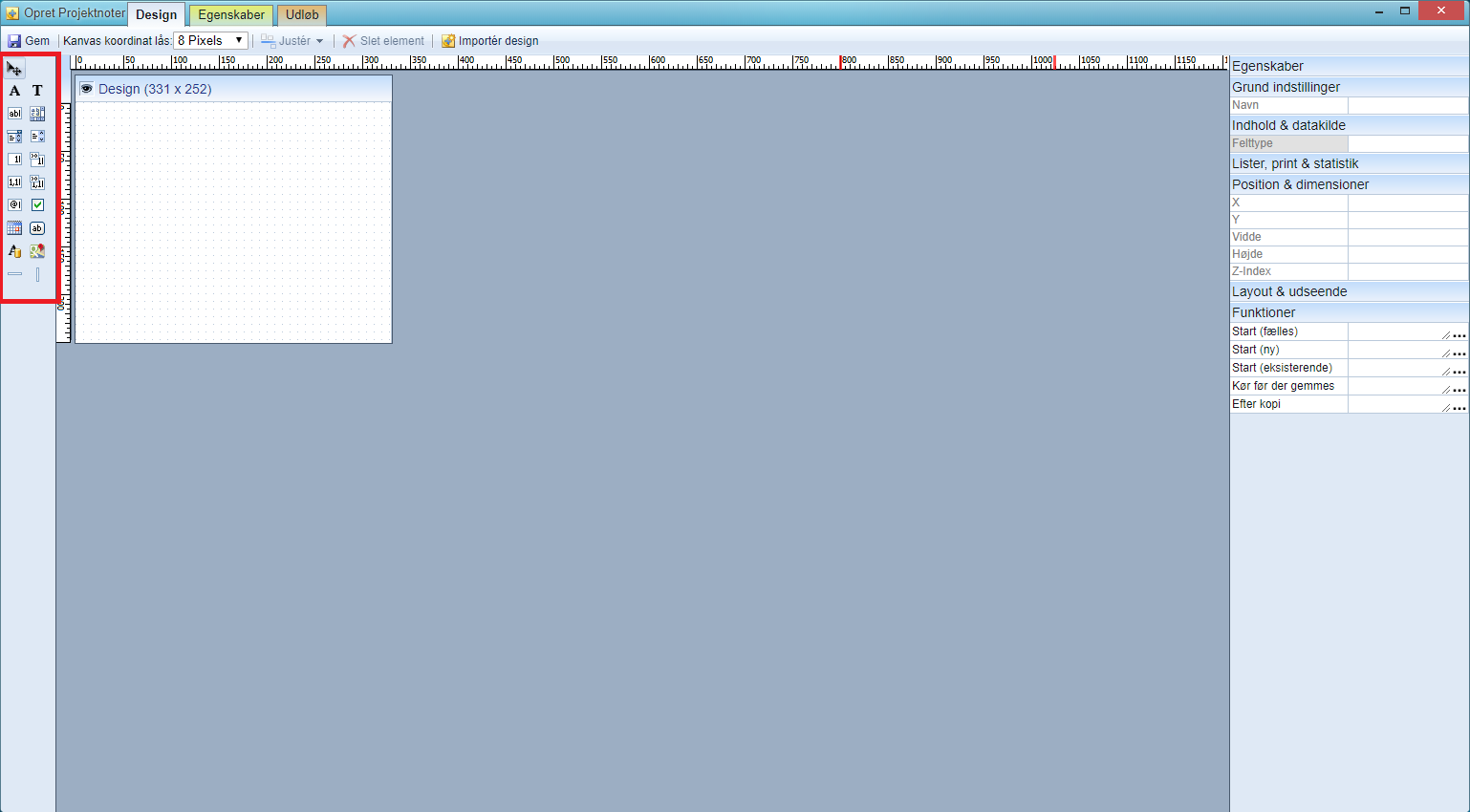
Vi vil nu gennemgå værktøjer (markeret med rødt ovenfor) og hvordan man bruger dem:
Således opretter man et felt:
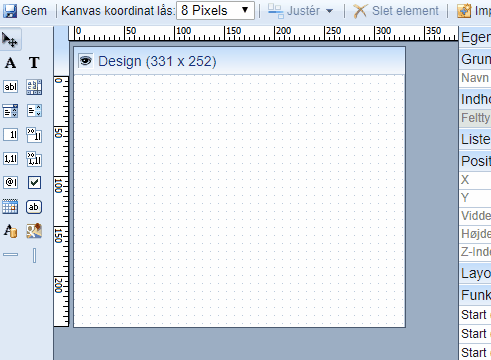
Label:

Et label er et beskrivende felt. Hvis man skal udfylde en information om f.eks. en kontaktperson, vil det være en god ide først at lave et label hvori der står ‘kontaktperson:’ (OBS på ‘:’, se længere nede i ‘Tekstfelt’), og derefter ved siden af, lave et tekstfelt (rullegardin eller liste) hvori der står ‘kontaktperson’.
Et label er derfor ikke et felt som brugerne kan redigere i, når de skal bruge projektnoten på en virksomhed.
Titel:
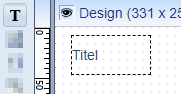
En titel fungere ligesom et label, foreskellen ligger i størrelsen og skriftstypen som indikere at det er en titel, da den ikke er ens med de øvrige felter.
Tekstfelt:
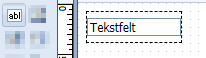
Et tekstfelt, er et felt hvor brugeren kan taste sin egen tekst ind når de bruger projektnoten på en virksomhed. Husk at navnet på et tekstfelt er det navn man søger indtastede data frem på i rapportgeneratoren, samt at navnet ikke må være identisk med et andet felt, se en illustration af dette herunder
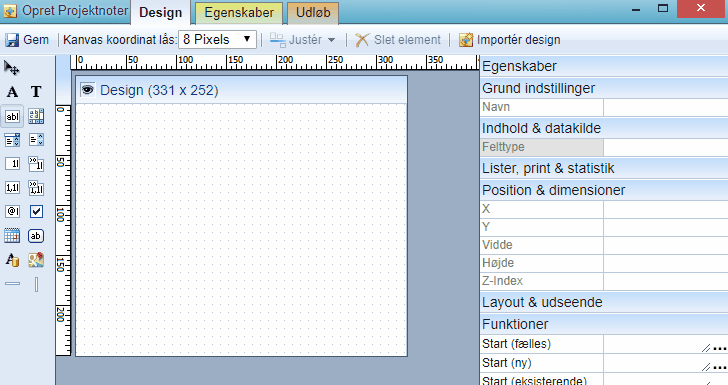
OBS! vær opmærksom på at de forskellige felter ikke er koblet sammen, derfor skal tekstfelter, afkrydsningfelter osv. hver især have det navn de skal søges frem på i rapportgeneratoren. Det er altså ikke nok at lave et label med navnet, og et tomt tekstfelt eller afkrydsningsboks ved siden af.
Notatfelt:
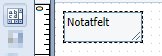
Et notatfelt fungere ligesom et tekstfelt, foreskellen ligger i størrelsen på feltet, som kan udvides af brugerne ved at trække i nederste højre hjørne. Et notatfelt kan indeholde flere linjer og der kommer scrollbars i feltet, så man kan scrolle hvis indholdet er større end feltet.
Rullegardin:
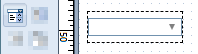
Et rullegardin bruges når man skal kunne vælge mellem nogle faste valgmuligheder.
OBS på ‘indtast værdier’ som forklares under ‘Liste’ nedenfor.
Liste:
Vi anbefaler at man ikke benytter lister af flere årsager. 1. rapportering kan være vanskelig og 2. brugerne kan komme til at fjerne markeringer, hvis de ikke passer på.
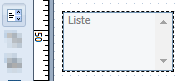
En liste fungere på samme måde som et rullegardin, foreskellen er at der kan vælges flere værdier for samme felt, og i visningen af valgmulighederne. I rullegardin er de skjult indtil man klikker på pilen i et rullegardin, med lister kan man altid se de valgmuligheder som der er plads til (efter hvor meget feltet fylder). Holder man eller nede kan flere værdier vælges.
I rapporter vil data komme ud som “valg 1;valg 2; valg 4” osv. Rapportering kan derfor også være uhensigtsmæssig.
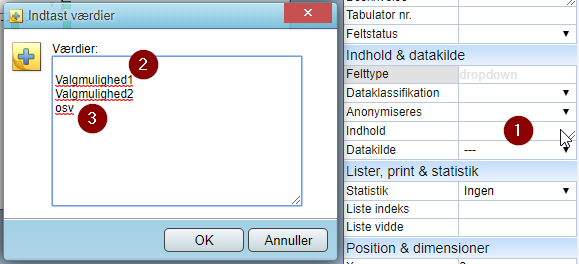
Både til rullegardin og liste, skal man indtaste ‘indhold’.
- Dobbelt-klik
- Husk at taste enter, så du starter på 2. linje. Ellers vil første mulighed blive det som udfyldes automatisk. Dette skal gøres hver gang man er inde i ‘Indtast værdier’.
- Indtast de forskellige valgmuligheder på hver deres linje.
Heltalsfelt:
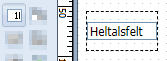
Heltalsfelt er et felt hvor brugeren kan indtaste hele tal, dette kan f.eks. bruges til årstal.
OBS! max 19 cifre.
Heltalsfelt kun med positive værdier:
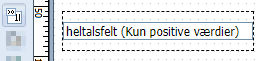
Heltaltsfelt (kun positive værdier) er et felt hvor brugeren kun kan indtaste positive hele tal, dette kan f.eks. bruges til årstal eller ansatte som ikke kan være i minus.
OBS! max 19 cifre.
Decimaltalsfelt:

Decimaltalsfelt er et felt hvor brugeren kan indtaste decimaltal, dette kan f.eks. bruges til beløb.
Decimaltalsfelt kun med positive værdier:

Decimaltalsfelt er et felt hvor brugeren kan indtaste positive decimaltal, dette kan f.eks. bruges til beløb.
Emailfelt:
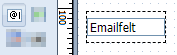
Email er et tekstfelt som valideres på indhold inden man kan gemme. Der tjekkes at formatet er et gyldigt format, man kan altså godt gemme en forkert adresse, men man glemmer ikke snabela (@) eller punktum(.) på højre side af snabela.
Afkrydsningsboks:
![]()
Afkrydsningsboks bruges til at afkrydse meget faste ting, såsom medlemskab (se eksempel nedenfor).
Ligesom med tekstfelt, skal afkrydsningsboksen have et navn, som er det man bruger til at søge på i rapportgenerator, såsom “Medlem JA” som vist i eksemplet herunder.
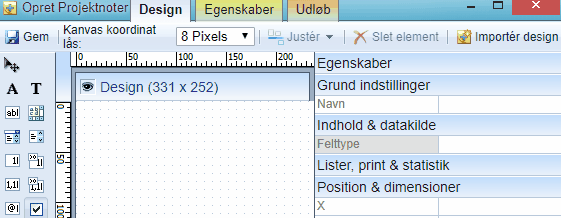
OBS! vær opmærksom på at de forskellige felter ikke er koblet sammen, derfor skal tekstfelter, afkrydsningfelter, datovælger osv. hver især have det navn de skal søges frem på i rapportgeneratoren. Det er altså ikke nok at lave et label med navnet, og et tomt tekstfelt eller afkrydsningsboks ved siden af.
Datovælger:
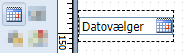
Datovælger bruges til når brugeren skal indtaste en dato, denne kan f.eks. bruges til ‘kontaktet d.’ eller ‘besøgt d.’
Knap:
![]()
Knapper kan oprettes med en funktion, dette kræver kendskab til JavaScript. Har I ikke selv det, kan man købe hjælp af os. Har du en forespørgsel på det, send da en mail til mgr@ehsyd.dk
SQL Label:
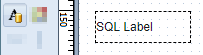
Dette kan bruges til at vise noget statistik eller indhold. F.eks. antal noter med kategorien “Besøg” i indeværende år eller anden statistik. Disse felter kan kun oprettes af Global Administrator. Har du en forespørgsel på det, send da en mail til mgr@ehsyd.dk
Kort:

Kortet kan slå en adresse op på Google maps og vise det på projektnoten. Det kræves dog at man fortæller systemet hvilket felt indeholder adresseoplysningerne om gade, postnummer og land.
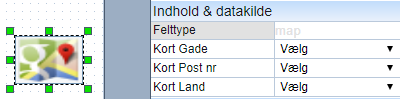
Linjer:
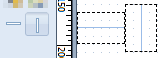
Linjer bruges til at opdele projektnoten, for at gøre den mere overskuelig for brugeren. Der kan oprettes linjer både vandret og lodret.
Tips og tricks:
Justering af felter efter placering:
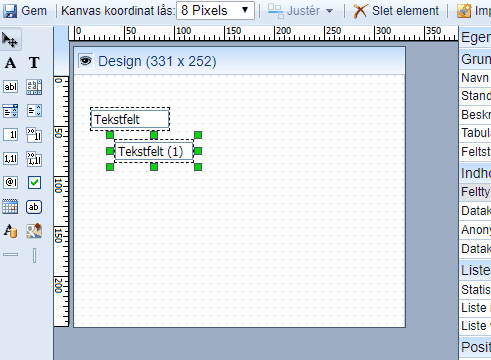
Justering af felter efter størrelse:
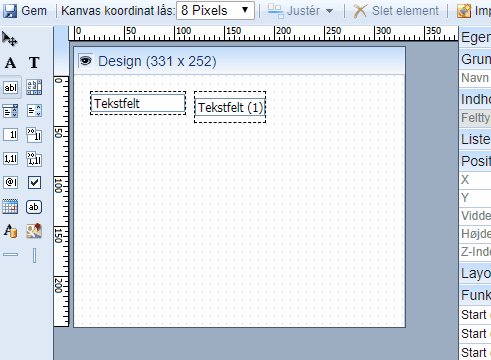
Justering af felter, så der er lige lang mellem dem:
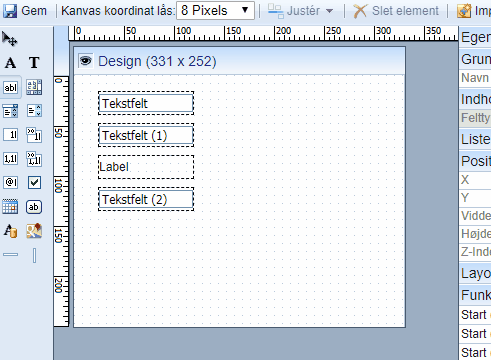
Sådan vælger du hvilket felt de andre skal rettes efter.
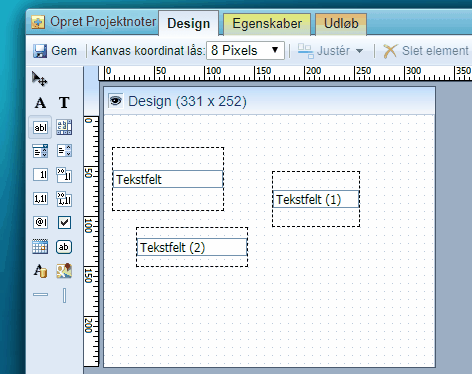
Hvis du skal tilpasse andre felters højde, brede eller placering, efter et bestemt felt, skal du holde “ctrl” inde mens du kikker på felterne. Det felt du klikker på først, vil være markeret med grønt i firkanterne og vil være det definerende felt.
Inden en projektnote kan gemmes
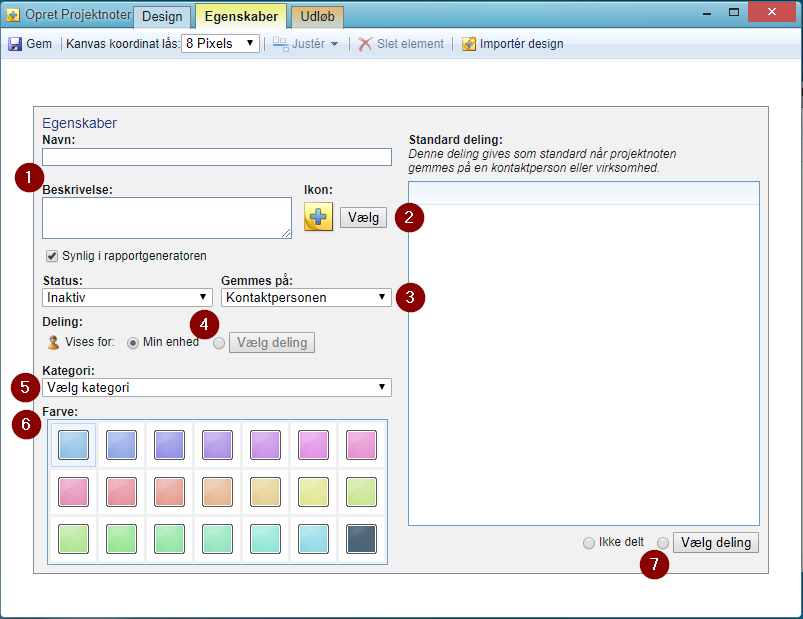
- Navn og beskrivelse af projektnote skal udfyldes
- Vælg et ikon som passer til projektnoten, se nedenfor hvordan det ser ud i virksomheden
- Vælg om projektnoten skal gemmes på virksomheden eller kontaktpersonen
- Vælg om der er andre enheder end din egen, som skal kunne se projektnoten. Klik først på
 og derefter ‘Vælg deling’.
og derefter ‘Vælg deling’. - Vælg hvilken kategori projektnoten høre til, disse skal oprettes af enheden først.
- Vælg en farve for projektnoten, se nedenfor hvordan det ser ud i virksomheden. Det er en god ide at vælge forskellige farver på projektnoterne.
- Vælg deling, og vælg om de forskellige enheder kun skal kunne læse projektnoten, eller om de også skal kunne oprette og redigere.
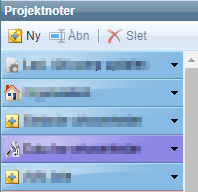
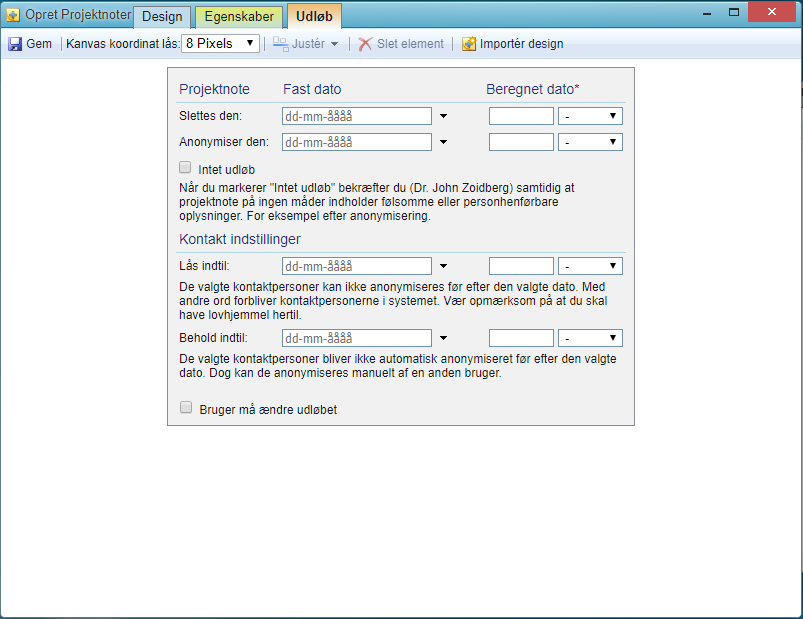
Man SKAL indstille udløb.
Læs hvordan og hvorfor her.
Skriv et svar
Du skal være logget ind for at skrive en kommentar.
Interessegruppe
Skriv et svar
Du skal være logget ind for at skrive en kommentar.
Oprettelse
Således opretter du en ny bruger, redigere en eksisterende, de- og aktivere en bruger.

- Tryk på menuknappen

- Hold musen over “Administration”, så fanen til højre kommer frem
- Tryk på “Enheder” for at se jeres enhed og tilknyttede brugere

- Marker brugeren som skal redigeres ved at trykke én gang
- Tryk på “Rediger” for at se indstillinger for markerede bruger
- Følgende indstillinger er ens for nye brugere, som oprettes ved at trykke på “Ny bruger”

- Udfyld personlige oplysninger
- Er man konsulent i et af Erhvervshusene kan man få en mail når data trækkes ud til brugerevaluering
- Dette kan indstilles hvis man ønsker at kunne afbryde hvis man er ved at hente en større datamængde. Funktionen blev lavet inden prisen på data faldt og hastigheden på forbindelser røg op.
- Vælg hvilken rolle brugeren skal tildeles i dropdown menuen. Man kan se en oversigt over de forskellige rollers rettigheder i “vis rettighedsmatrix”
- Anvisninger kan benyttes til at sende en kontaktperson til en anden bruger i ESCRM, f.eks. kan man fra lokal erhvervsservice anvise til en konsulent i erhvervshusene, hvis konsulenten har “accepter direkte anvisninger”
- Markeres hvis brugeren skal kunne importere data. Her er man forpligtiget til at sørge for at vedkommende er trænet i at bruge funktionen.
- Dette felt har ingen effekt
- Markeres hvis man skal kunne lave batch opdateringer i systemet. Her er man forpligtiget til at sørge for at vedkommende er trænet i at bruge funktionen.
- Dette felt har ingen effekt
- I sikkerhed og login oprettes og redigeres brugerens brugernavn og password
- For at nulstille brugerens password, markers først “Nulstil brugerens password”, derefter kan man taste et hvilket som helst password.
Når man opretter brugeren skal man ikke markere noget, da man skal oprette et password. Dette skal brugeren selv ændre når denne logger på første gang
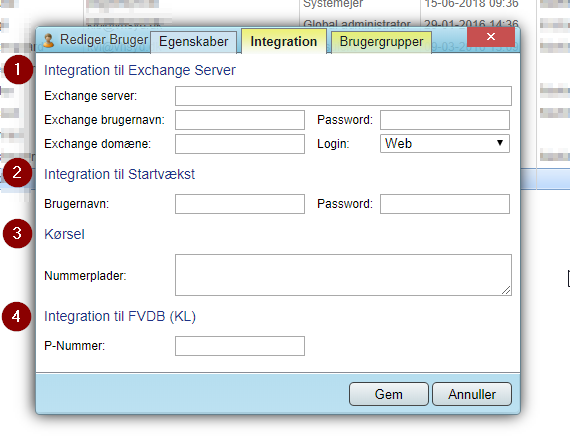
- Dette skal konfigureres hvis man skal kunne tilgå data fra enhedens exchangeserver. Spørg jeres IT afdeling om oplysningerne
- Benyttes hvis man skal kunne benytte Vækstplanen i Erhvervshusene, kræver adgang til startvækst platformen
- Her kan angives de nummerplader man typisk benytter i kørselsregistreringen
- Er man ansat i en enhed og arbejder på en anden adresse end enhedens hovedafdeling, da kan man angive p-nummeret så data overføres korrekt til KLs datafordeler
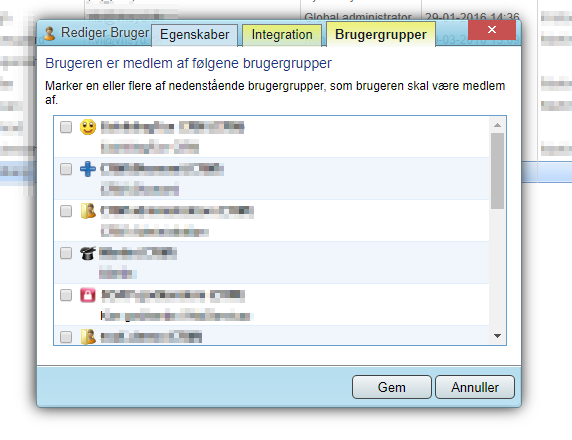
I brugergrupper skal de brugergrupper som brugeren skal være en del af, markeres i venstre side
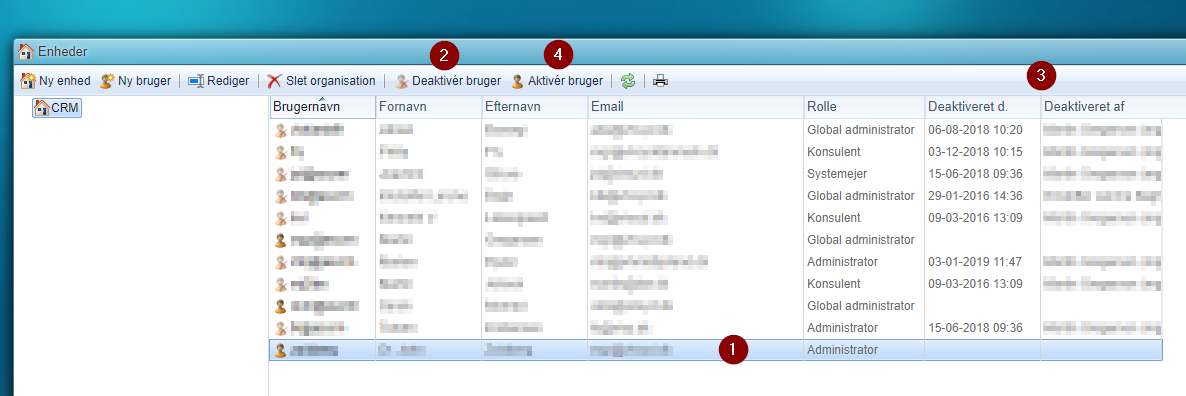
- Når en bruger skal deaktiveres, skal den pågældende bruger markeres først.
- Man deaktivere den markerede bruger meget simpelt ved at trykke på “Deaktivér bruger”
- I højre side, kan man se både hvornår og af hvem brugeren er blevet deaktiveret
- Man kan altid aktivere en bruger igen, ved at markere den deaktiverede bruger og trykke på “Aktivér bruger
OBS! man bliver faktureret for alle brugere som har været aktive i en fakturerings periode. Vi afregner halvårligt, de to fakturerings perioder er 1. januar – 30. juni & 1. juli – 31. december.
Man må IKKE ændre en bruger til en anden person, da vi altid skal kunne dokumentere hvilken fysisk person der har tilgået evt. følsomt data.
Skriv et svar
Du skal være logget ind for at skrive en kommentar.
Brugergrupper kan bruges til at dele projektnoter blandt enheder eller brugere. Det bruges ofte når enheder arbejder sammen om projekter eller hvis der kun er bestemte personer som skal have adgang til en projektnote.

- Tryk på menuknappen

- Hold musen over “Administration”, så fanen til højre kommer frem
- Tryk på “Brugergrupper”
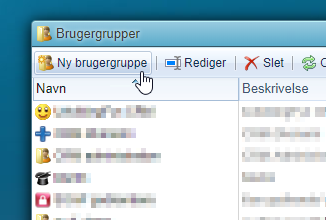
Opret ny brugergruppe ved at klikke på “Ny brugergruppe”
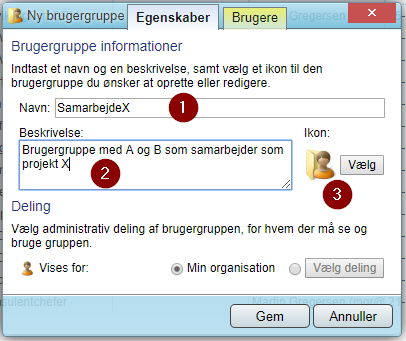
- Skriv et navn
- Skriv en beskrivelse
- Vælg et ikon, dette gør det nemmere at finde gruppen (kan også være beskrivende for hvad gruppen er til)

- I “vælg ikon” kan du vælge mellem mange slags ikoner, i flere forskellige mapper her i venstre side.
- Vælg dit ikon, så brugergruppen ikke har standard-ikonet.
Deling
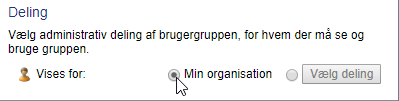
Som default vil brugergruppen blive delt med din egen enhed.
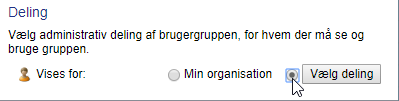
Hvis du skal vælge andre enheder at dele med, skal du trykke på ![]() ved “Vælg deling”
ved “Vælg deling”
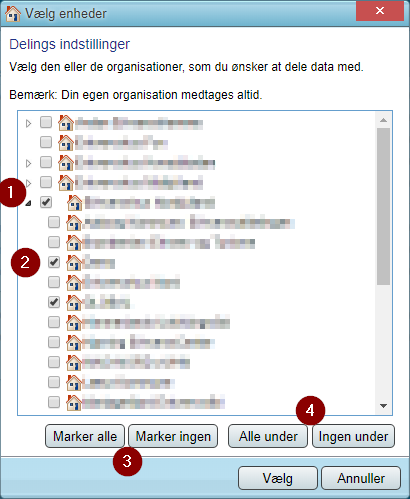
- Der er 2-3 niveauer af enheder. Vælg først enten blandt de først synlige enheder eller tryk på pilen for at se underliggende enheder
- Vælg underliggende enheder
- Her kan du enten markere alle, eller fjerne alle markeringer
- Se bort fra disse knapper, da de pt fungere som “marker alle” og “marker ingen”
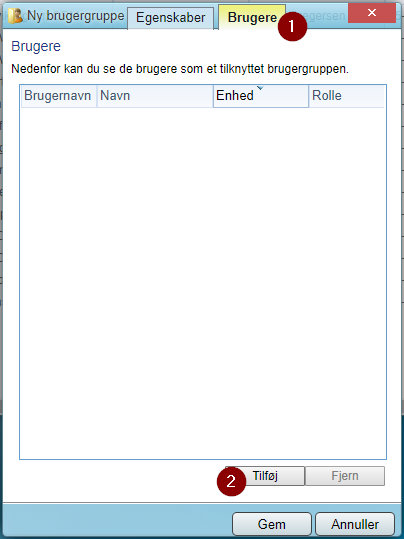
Valg af brugere:
- Tryk på “Brugere” fanen i toppen
- Vælg brugerne ved at trykke på “Tilføj”
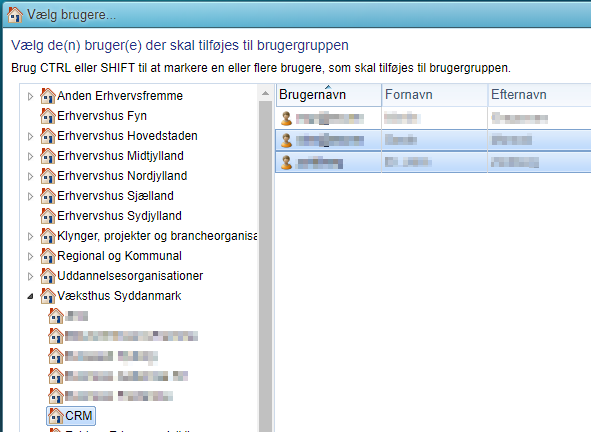
I ventre side kan du vælge hvilken enhed du vil vælge brugere fra, i højre kan du vælge brugerne.
Ved at holde CTRL eller SHIFT nede kan du vælge flere end 1 bruger.
Skriv et svar
Du skal være logget ind for at skrive en kommentar.
Oprettelse og redigering af en projektnote
Denne guide er lavet ud fra projektnoter, men principperne er præcis de samme med “rediger felter”
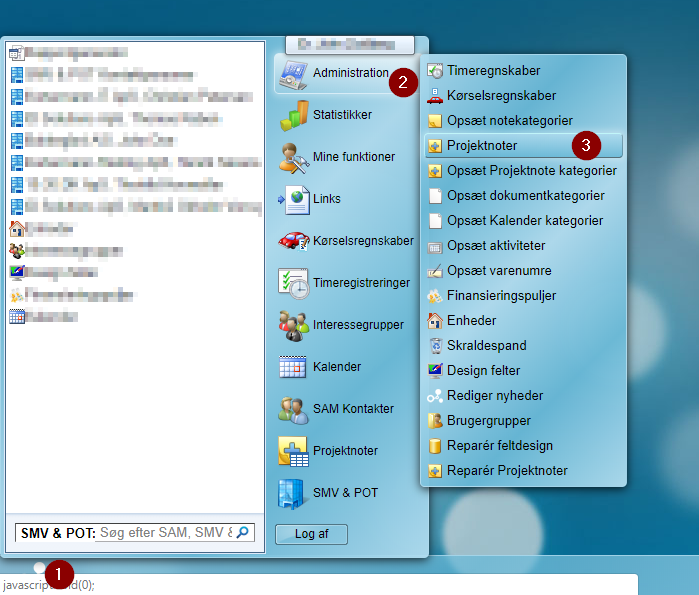
- Tryk på menuknappen

- Hold musen over “Administration”, så fanen til højre kommer frem
- Tryk på “Projektnoter” for at se jeres projektnoter
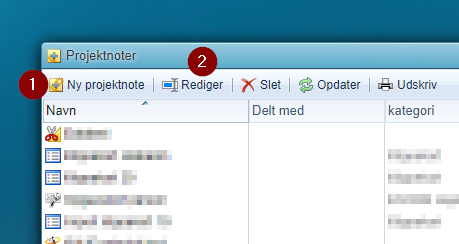
- For at oprette en ny projektnote på et “blankt canvas”
- For at redigere eksisterende projektnote (skal markeres først ved at klikke på projektnoten)
Egenskaber
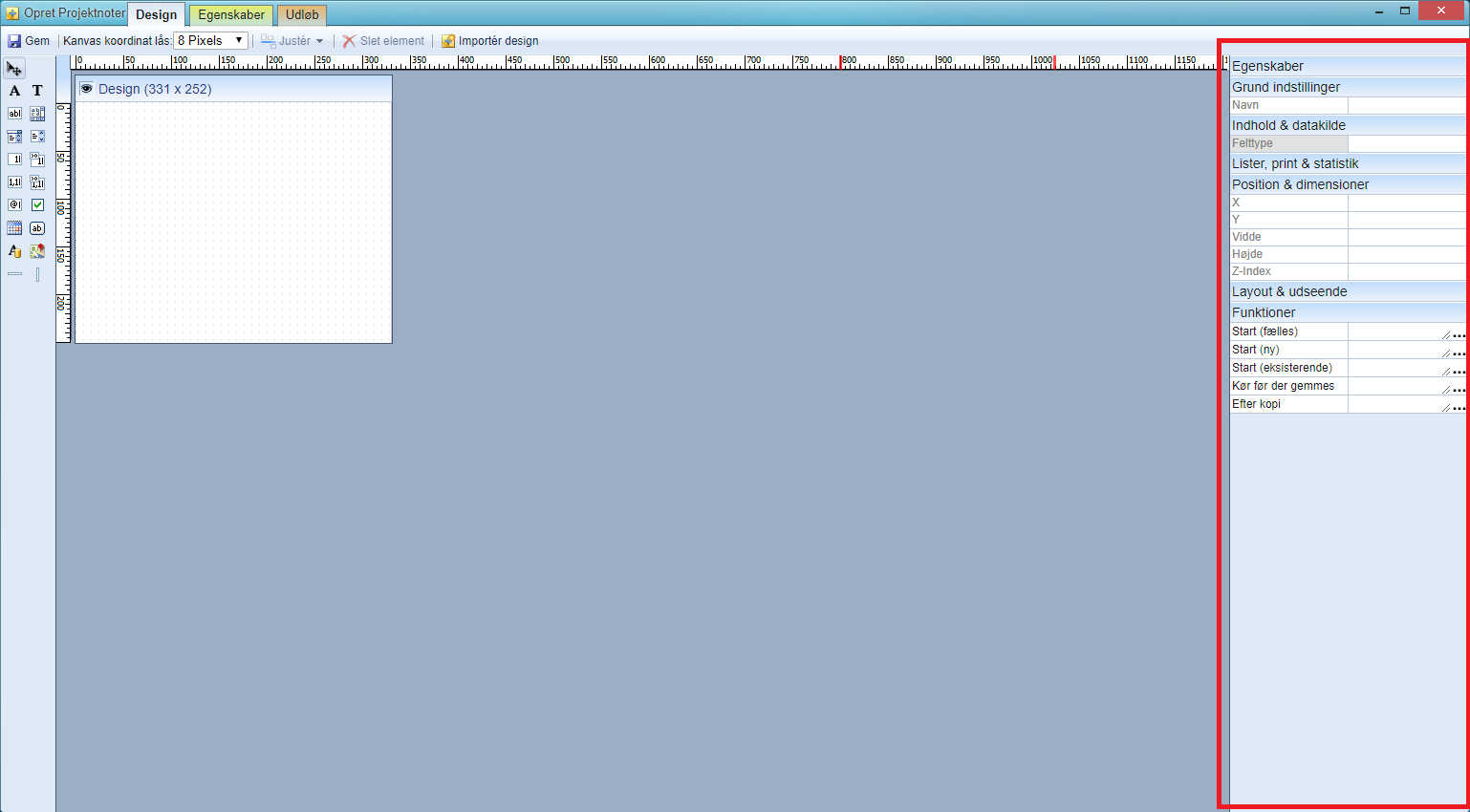
Vi vil nu gennemgå “Egenskaber” (markeret med rødt foroven)
Der vil være forskellige egenskaber, afhængigt af hvilket værktøj man benytter.
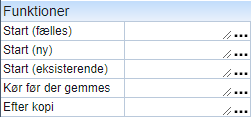
Start (fælles): Her kan man kode en funktion til når en projektnote bliver åbnet, f.eks. hvis der skal vises en besked omkring projektet.
Start (ny): Her kan man kode en funktion til første gang en projektnote bliver åbnet, f.eks. hvis der skal trækkes data ind fra feltet på virksomheden, såsom adressen.
Start (eksisterende): Her kan man kode en funktion til når en allerede oprettet projektnote bliver åbnet, f.eks. hvis der skal være en besked om hvorvidt man må redigere i oplysninger.
Kør før der gemmes: Her kan man kode en funktion som køre når man trykker på ‘gem’, før den gemmer projektnoten. f.eks. hvis den skal have et fast navn efter virksomheden eller datoen.
Efter kopi: En funktion som aldrig blev oprettet, ignorer denne egenskab.
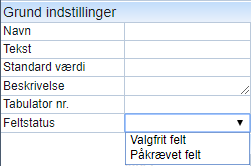
Navn: Navnet på feltet, hvis det er “label” eller “titel” vil dette være hvad der er synligt, hvis det er et tekstfelt, vil det være det navn man søger det pågældende data frem på i rapportgeneratoren.
Tekst: Forekommer sjælendt, behøves ikke udfyldt.
Standard værdi: Skal der være noget indtastet som standard, skal dette skrives ind her.
Beskrivelse: Beskrivelse af hvad feltet er og hvad det skal bruges til. Brug gerne dette felt, for at hjælpe andre kolleger (fremtidige som nutidige) med at navigere i din projektnote.
Tabulator nr.: Rækkefølgen markøren markere i når man bruger tabulator knappen ![]()
Feltstatus: Her skal man vælge om feltet er valgfrit at udfylde, eller om det er påkrævet at udfylde. Man vil ikke kunne gemme en projektnote hvis alle påkrævede felter ikke er udfyldt.
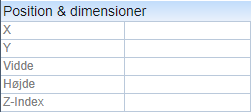
X: feltets position på X-aksen (vandret).
Y: feltets position på Y-aksen (lodret).
Vidde & Højde: Vidde og højde på feltet
Z-index: Bruges i de tilfælde hvor flere felter skal ligge oveni hinanden. Det laveste tal ligger bagerst, og det højeste ligger forrest.
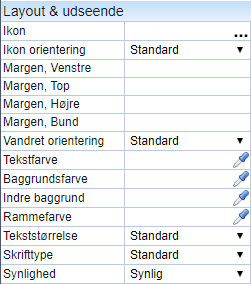
Ikon: her kan et ikon vælges, som bliver vist i feltet, både tekst og ikon kan være i feltet samtidigt. Ikoner vælges ved at trykke på ![]()
Ikon orientering: her vælger man, hvor i feltet ikonet skal vises.
Margen (alle): tekstens placering i feltet.
Vandret orientering: tekstens placering i feltet, forsimplet i forhold til margen. “Vandret orientering” virker ikke hvis “margen” allerede er defineret.
Tekstfarve: farve på teksten.
Baggrundsfarve: farve på hele baggrunden i feltet.
Indre baggrund: farve på tekstens baggrund, lidt som overstregning.
Rammefarve: farve på rammen.
Tekststørrelse & skriftstype: størrelse og type på skriften i feltet.
Synlighed: skal feltet være synligt eller skjult for brugerene når de bruger projektnoten. Bruges ofte når en funktion ikke skal kunne bruges mere, uden at slette data ved at slette feltet.
![]()
Klik: her sættes koden ind, som er lavet til knappen. Koden skrives i JavaScript og der kan benyttes indbyggede ESCRM funktioner. Kontakt evt. mgr@ehsyd.dk hvis denne funktion skal benyttes.

Statistik: Hvis man ønsker at få vist enten at se data fra feltet, eller se data plus benytte statistikdelen, i projektnote-overblikket i ESCRM, skal man markere dette med enten:
- Vis i liste: viser de indtastede værdier i en liste. Her er ikke statistik, det kan f.eks. være telefonnumre eller navne, som man måske gerne vil kunne se men ikke har brug for statistisk behandling af.
- Antal: viser antal der er valgt af de forskellige muligheder, i alt. Oplagt hvis man har en gruppe medarbejdere som kan knyttes til en projektnote og gerne vil se at Nikolai er valgt på 5, Lisa på 8 og Søren på 2
- Antal m. indhold: viser hvor mange af de oprettede projektnoter som har indhold i dette felt.
Liste indeks: hvilken kolonne feltet skal vises i, i statistik. (Nøgle, firmanavn, (kontaktperson) er altid fast i venstre side. Oprettet af, osv. er altid i højre side)
Liste vidde: Hvor bred kolonlen skal være i statistik. Skal den være bred kan den f.eks. være 140, skal den være smal kan den f.eks. være 20
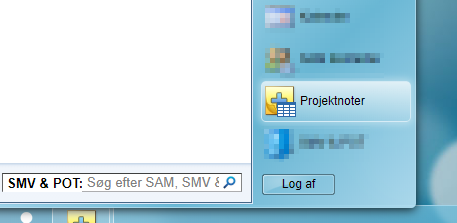
Du finder blandt andet projektnote-overblikket, som indeholder statistikmodulet, i menuen 
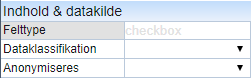
Felttype: informerer om hvilken felttype der er markeret
Dataklassifikation: SKAL udfyldes, her vælger man hvilken type data der bliver indtastet. Se også slide 2 i vores webinar omhandlende dataklassifikation.
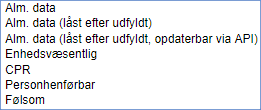
Se oversigt over de forskellige klassifikationer for ESCRM her.
Anonymiseres: Hvis feltets dataklassifikation er CPR, Personhenførbar eller følsom, skal man tage stilling til hvordan disse data skal vises, når en projektnote er anonymiseret.
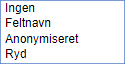
Se oversigt over de forskellige muligheder for anonymisering og grundlaget hertil her.
Enhedsvæsentlige felter: er feltets data af en karakter som betyder at virksomheden/kontaktpersonen ikke må slettes, f.eks. hvis det er en kontaktperson som er medlem af et netværk/nyhedsbrev, kan man definere feltet som enhedsvæsentlig. Er det det en afkrydsningsboks vil virksomheden/kontaktpersonen blive beholdt i systemet så længe boksen er krydset af. Er det en rullemenu skal man vælge hvilke værdier er bestemmende for om virksomheden/kontaktpersonen skal beholdes eller ej.
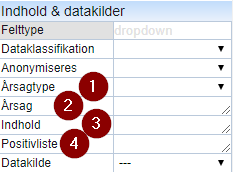
- Her skal man vælge hvilken årsag der ligger bag, at virksomheden/kontaktpersonen ikke må slettes.
- Her skal man skrive præcis hvorfor. Det er denne tekst en anden enhed vil se hvis de forsøger at slette virksomheden/kontaktpersonen. Her kan man f.eks. skrive “Er medlem af XX”
- Har man flere valgmuligheder, f.eks. “medlem” og “ikke-medlem”, skal man skrive dem på hver sin linje i dette felt (husk at lade øverste linje stå tom).
- Her skal man skrive hvilke værdier der er enhedsvæsentlig, f.eks. “medlem”.
Værktøjer
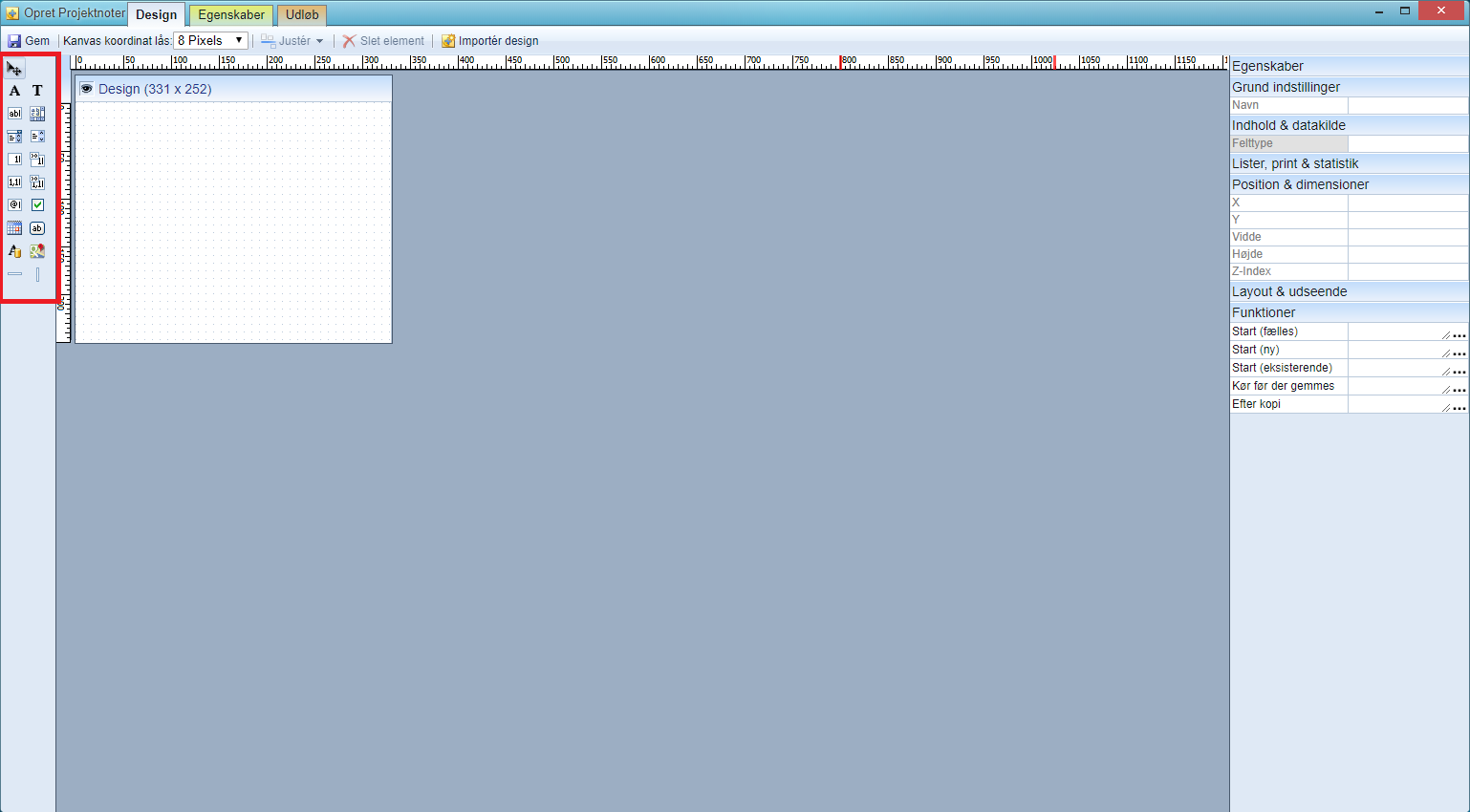
Vi vil nu gennemgå værktøjer (markeret med rødt ovenfor) og hvordan man bruger dem:
Således opretter man et felt:
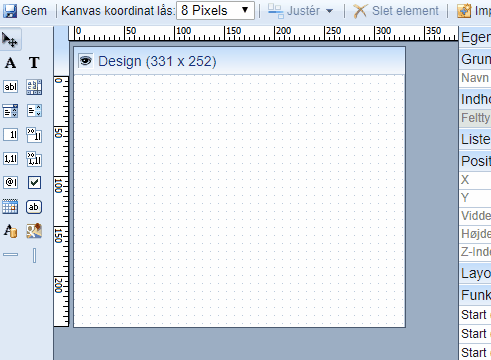
Label:

Et label er et beskrivende felt. Hvis man skal udfylde en information om f.eks. en kontaktperson, vil det være en god ide først at lave et label hvori der står ‘kontaktperson:’ (OBS på ‘:’, se længere nede i ‘Tekstfelt’), og derefter ved siden af, lave et tekstfelt (rullegardin eller liste) hvori der står ‘kontaktperson’.
Et label er derfor ikke et felt som brugerne kan redigere i, når de skal bruge projektnoten på en virksomhed.
Titel:
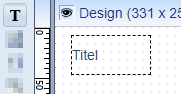
En titel fungere ligesom et label, foreskellen ligger i størrelsen og skriftstypen som indikere at det er en titel, da den ikke er ens med de øvrige felter.
Tekstfelt:
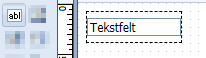
Et tekstfelt, er et felt hvor brugeren kan taste sin egen tekst ind når de bruger projektnoten på en virksomhed. Husk at navnet på et tekstfelt er det navn man søger indtastede data frem på i rapportgeneratoren, samt at navnet ikke må være identisk med et andet felt, se en illustration af dette herunder
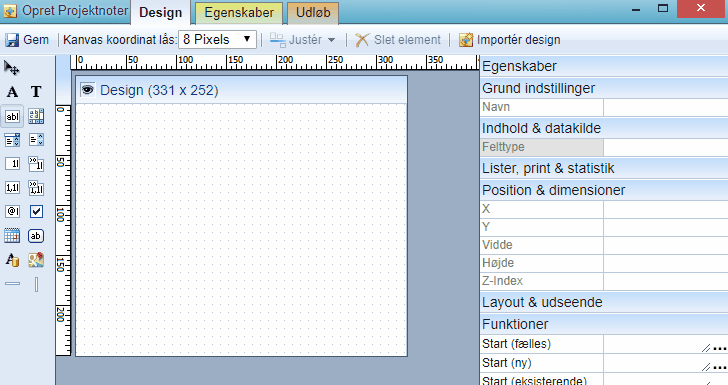
OBS! vær opmærksom på at de forskellige felter ikke er koblet sammen, derfor skal tekstfelter, afkrydsningfelter osv. hver især have det navn de skal søges frem på i rapportgeneratoren. Det er altså ikke nok at lave et label med navnet, og et tomt tekstfelt eller afkrydsningsboks ved siden af.
Notatfelt:
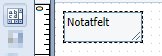
Et notatfelt fungere ligesom et tekstfelt, foreskellen ligger i størrelsen på feltet, som kan udvides af brugerne ved at trække i nederste højre hjørne. Et notatfelt kan indeholde flere linjer og der kommer scrollbars i feltet, så man kan scrolle hvis indholdet er større end feltet.
Rullegardin:
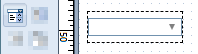
Et rullegardin bruges når man skal kunne vælge mellem nogle faste valgmuligheder.
OBS på ‘indtast værdier’ som forklares under ‘Liste’ nedenfor.
Liste:
Vi anbefaler at man ikke benytter lister af flere årsager. 1. rapportering kan være vanskelig og 2. brugerne kan komme til at fjerne markeringer, hvis de ikke passer på.
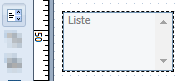
En liste fungere på samme måde som et rullegardin, foreskellen er at der kan vælges flere værdier for samme felt, og i visningen af valgmulighederne. I rullegardin er de skjult indtil man klikker på pilen i et rullegardin, med lister kan man altid se de valgmuligheder som der er plads til (efter hvor meget feltet fylder). Holder man eller nede kan flere værdier vælges.
I rapporter vil data komme ud som “valg 1;valg 2; valg 4” osv. Rapportering kan derfor også være uhensigtsmæssig.
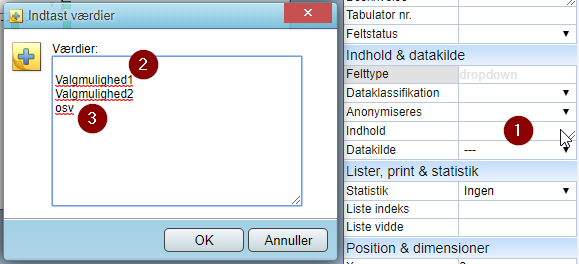
Både til rullegardin og liste, skal man indtaste ‘indhold’.
- Dobbelt-klik
- Husk at taste enter, så du starter på 2. linje. Ellers vil første mulighed blive det som udfyldes automatisk. Dette skal gøres hver gang man er inde i ‘Indtast værdier’.
- Indtast de forskellige valgmuligheder på hver deres linje.
Heltalsfelt:
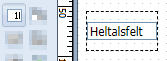
Heltalsfelt er et felt hvor brugeren kan indtaste hele tal, dette kan f.eks. bruges til årstal.
OBS! max 19 cifre.
Heltalsfelt kun med positive værdier:
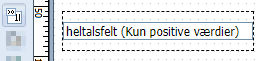
Heltaltsfelt (kun positive værdier) er et felt hvor brugeren kun kan indtaste positive hele tal, dette kan f.eks. bruges til årstal eller ansatte som ikke kan være i minus.
OBS! max 19 cifre.
Decimaltalsfelt:

Decimaltalsfelt er et felt hvor brugeren kan indtaste decimaltal, dette kan f.eks. bruges til beløb.
Decimaltalsfelt kun med positive værdier:

Decimaltalsfelt er et felt hvor brugeren kan indtaste positive decimaltal, dette kan f.eks. bruges til beløb.
Emailfelt:
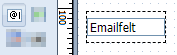
Email er et tekstfelt som valideres på indhold inden man kan gemme. Der tjekkes at formatet er et gyldigt format, man kan altså godt gemme en forkert adresse, men man glemmer ikke snabela (@) eller punktum(.) på højre side af snabela.
Afkrydsningsboks:
![]()
Afkrydsningsboks bruges til at afkrydse meget faste ting, såsom medlemskab (se eksempel nedenfor).
Ligesom med tekstfelt, skal afkrydsningsboksen have et navn, som er det man bruger til at søge på i rapportgenerator, såsom “Medlem JA” som vist i eksemplet herunder.
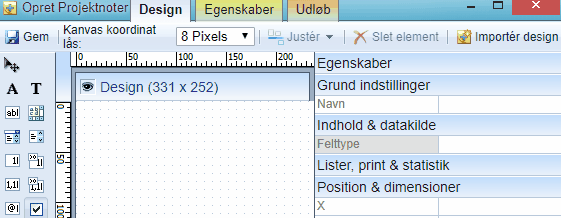
OBS! vær opmærksom på at de forskellige felter ikke er koblet sammen, derfor skal tekstfelter, afkrydsningfelter, datovælger osv. hver især have det navn de skal søges frem på i rapportgeneratoren. Det er altså ikke nok at lave et label med navnet, og et tomt tekstfelt eller afkrydsningsboks ved siden af.
Datovælger:
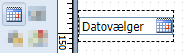
Datovælger bruges til når brugeren skal indtaste en dato, denne kan f.eks. bruges til ‘kontaktet d.’ eller ‘besøgt d.’
Knap:
![]()
Knapper kan oprettes med en funktion, dette kræver kendskab til JavaScript. Har I ikke selv det, kan man købe hjælp af os. Har du en forespørgsel på det, send da en mail til mgr@ehsyd.dk
SQL Label:
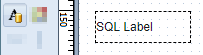
Dette kan bruges til at vise noget statistik eller indhold. F.eks. antal noter med kategorien “Besøg” i indeværende år eller anden statistik. Disse felter kan kun oprettes af Global Administrator. Har du en forespørgsel på det, send da en mail til mgr@ehsyd.dk
Kort:

Kortet kan slå en adresse op på Google maps og vise det på projektnoten. Det kræves dog at man fortæller systemet hvilket felt indeholder adresseoplysningerne om gade, postnummer og land.
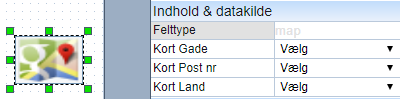
Linjer:
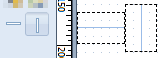
Linjer bruges til at opdele projektnoten, for at gøre den mere overskuelig for brugeren. Der kan oprettes linjer både vandret og lodret.
Tips og tricks:
Justering af felter efter placering:
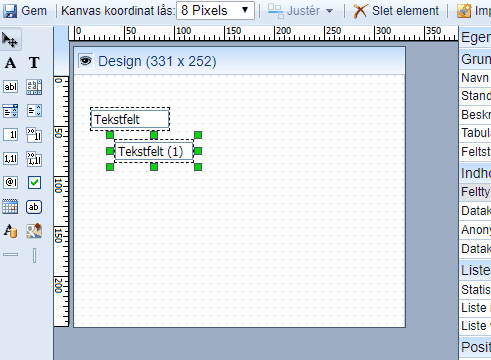
Justering af felter efter størrelse:
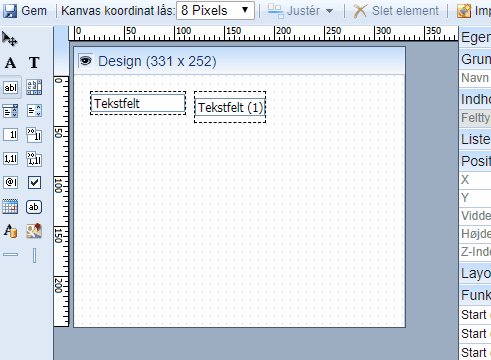
Justering af felter, så der er lige lang mellem dem:
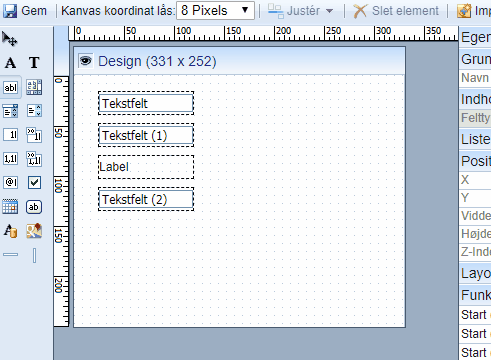
Sådan vælger du hvilket felt de andre skal rettes efter.
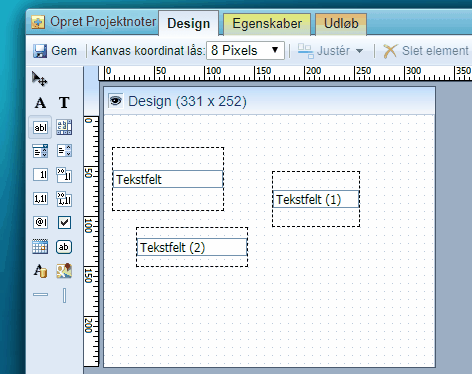
Hvis du skal tilpasse andre felters højde, brede eller placering, efter et bestemt felt, skal du holde “ctrl” inde mens du kikker på felterne. Det felt du klikker på først, vil være markeret med grønt i firkanterne og vil være det definerende felt.
Inden en projektnote kan gemmes
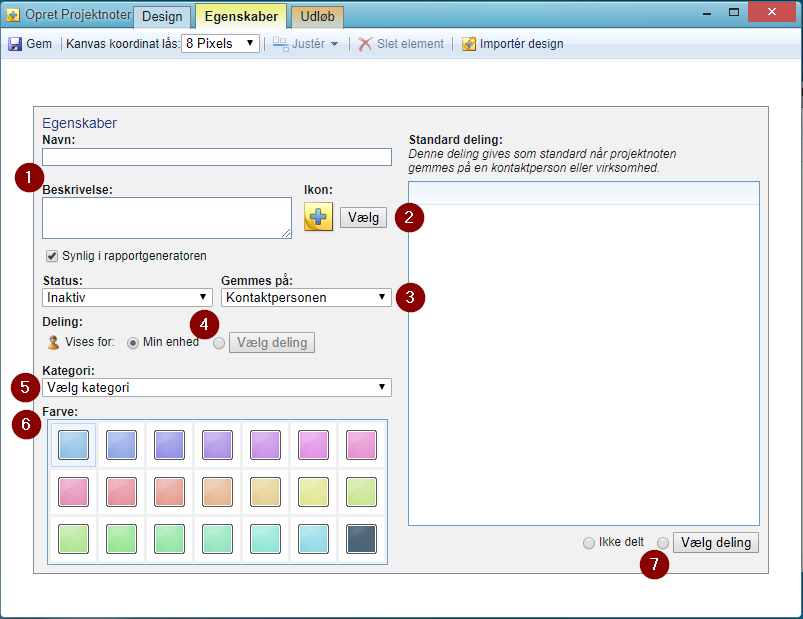
- Navn og beskrivelse af projektnote skal udfyldes
- Vælg et ikon som passer til projektnoten, se nedenfor hvordan det ser ud i virksomheden
- Vælg om projektnoten skal gemmes på virksomheden eller kontaktpersonen
- Vælg om der er andre enheder end din egen, som skal kunne se projektnoten. Klik først på
 og derefter ‘Vælg deling’.
og derefter ‘Vælg deling’. - Vælg hvilken kategori projektnoten høre til, disse skal oprettes af enheden først.
- Vælg en farve for projektnoten, se nedenfor hvordan det ser ud i virksomheden. Det er en god ide at vælge forskellige farver på projektnoterne.
- Vælg deling, og vælg om de forskellige enheder kun skal kunne læse projektnoten, eller om de også skal kunne oprette og redigere.
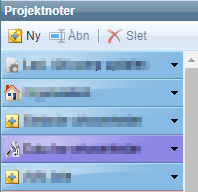
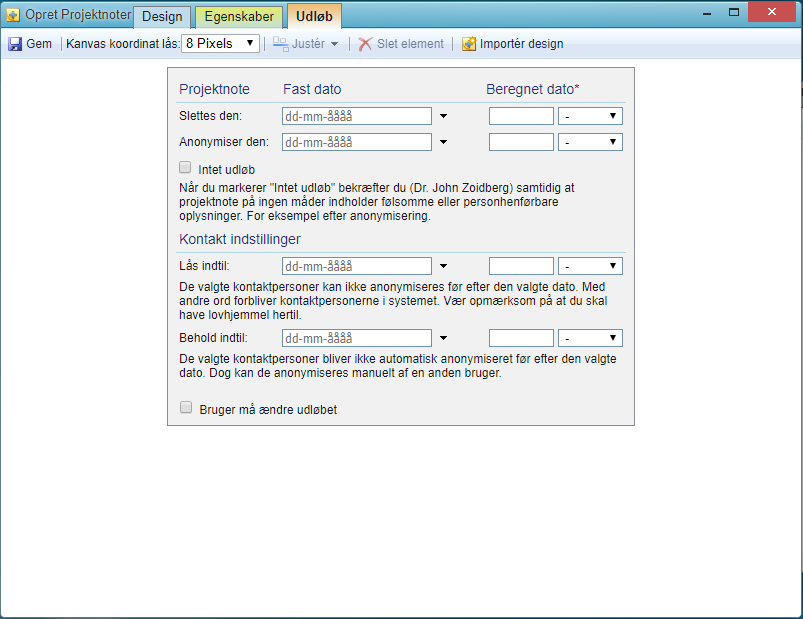
Man SKAL indstille udløb.
Læs hvordan og hvorfor her.
Skriv et svar
Du skal være logget ind for at skrive en kommentar.
Skriv et svar
Du skal være logget ind for at skrive en kommentar.
Introduktion til brevflet i word-dokumenter, med data fra projektnoter.
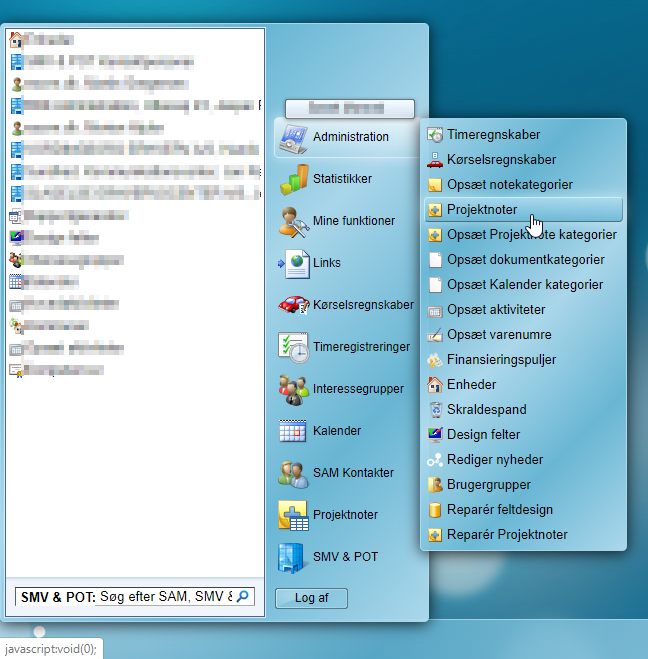
Gå ind i Projektnoter, for at tilføje brevflet dokumenter til projektnoter.
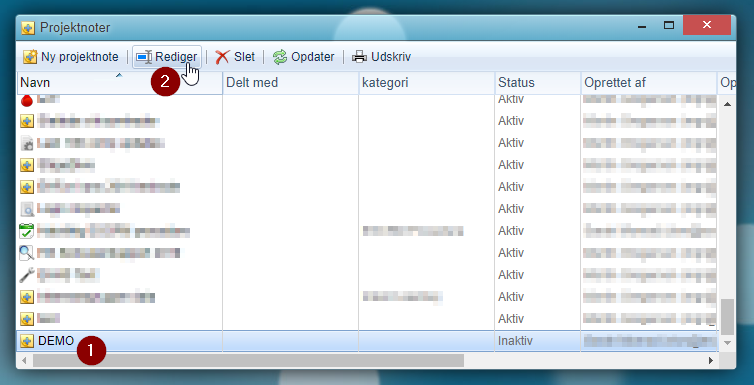
- Vælg projektnoten
- Dobbelt-klik eller tryk på “Rediger”
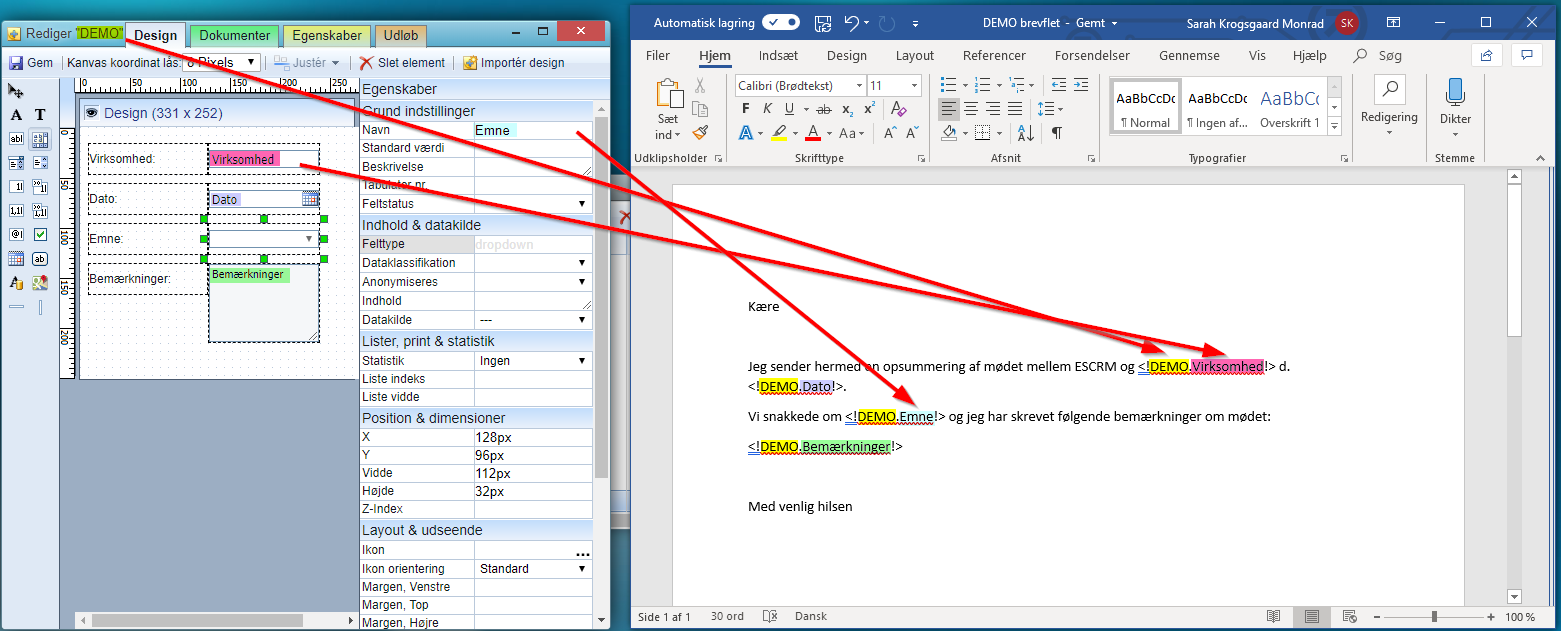
Data bliver sat ind i word-dokumentet, ved at skrive <!XXX.YYY!> hvor XXX er projektnotens navn, YYY er feltets navn.
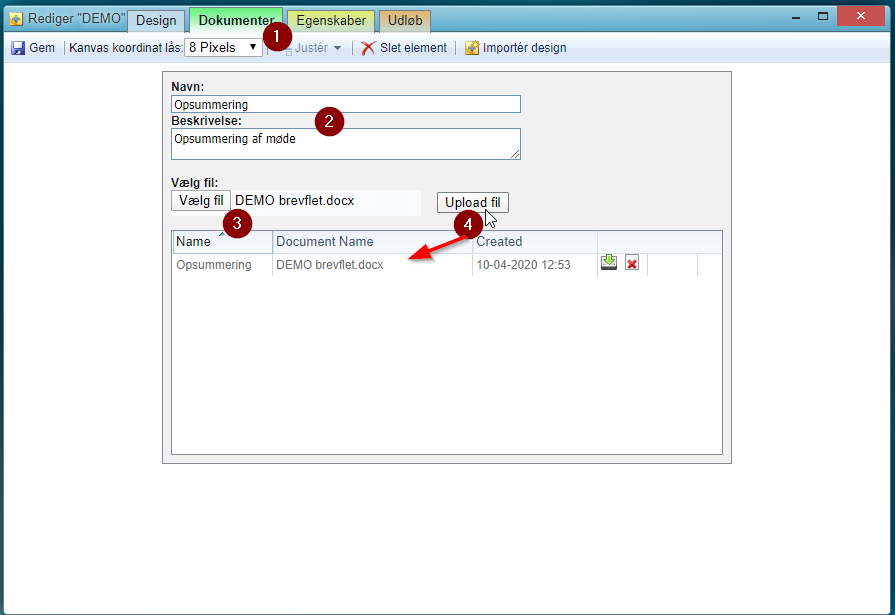
Når word-dokumentet er oprettet og gemt, skal det tilføjes til projektnoten således:
- Gå ind i fanen “Dokumenter” når du er ved at redigere projektnoten
- Indtast navn og beskrivelse af dokumentet
- Vælg filen
- Upload. Filen vil efterfølgende kunne ses på listen over brevflet dokumenter for denne projektnote
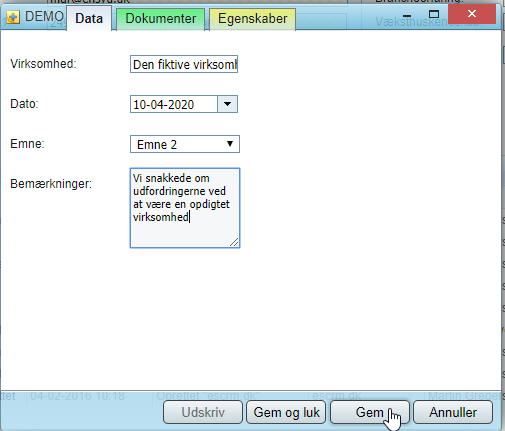
Når brevflet dokumentet er oprettet, kan man oprette dokumenterne i projektnoter som er gemt. Husk derfor at gemme projektnoter før word-dokumentet oprettes, og efter der er tastet data ind i projektnoten.
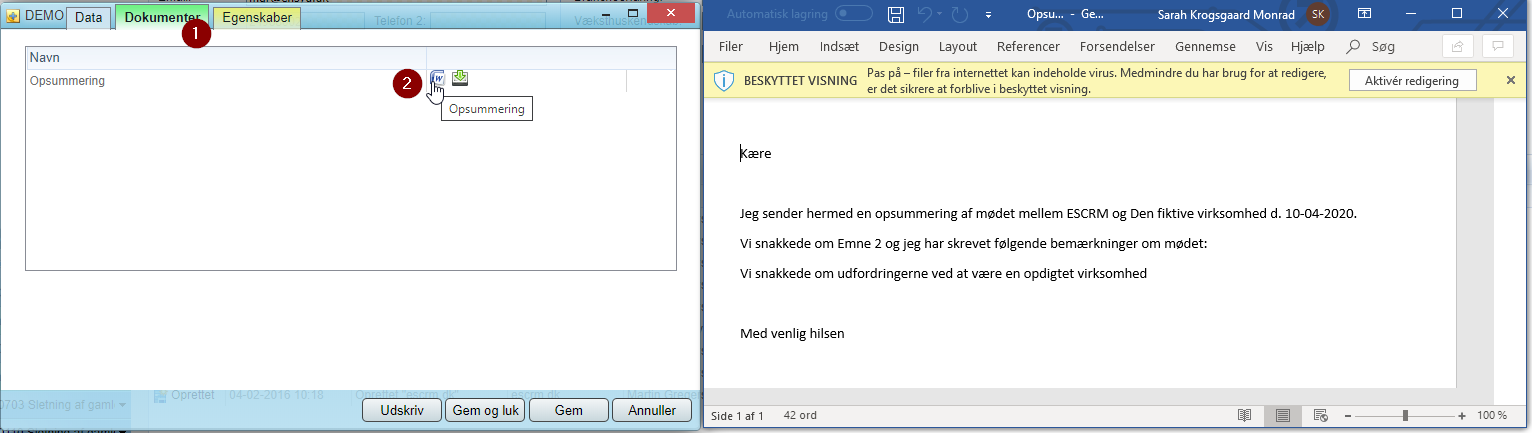
For at oprette dokumentet med den indtastede data skal man:
- Gå ind i “Dokumenter” fanen
- Tryk på word ikonet
Som vist til højre, er de indtastede data, nu sat ind automatisk i word-dokumentet.
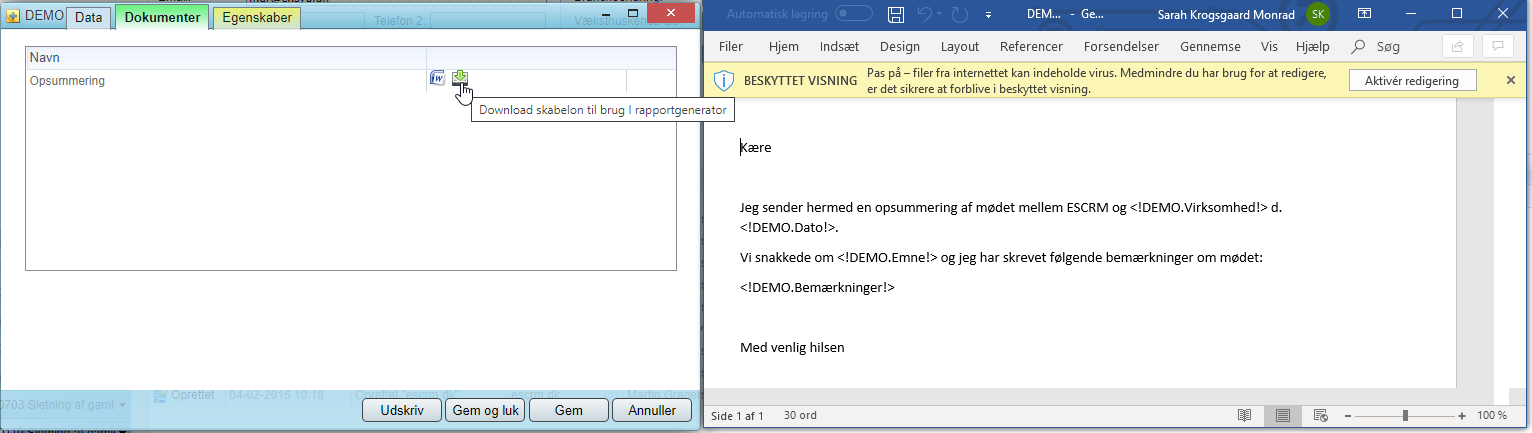
Ikonet til højre for word ikonet, åbner skabelonen uden at hente data ind i den.
Skriv et svar
Du skal være logget ind for at skrive en kommentar.
POT
Projektnote
Oprettelse og redigering af en projektnote
Denne guide er lavet ud fra projektnoter, men principperne er præcis de samme med “rediger felter”
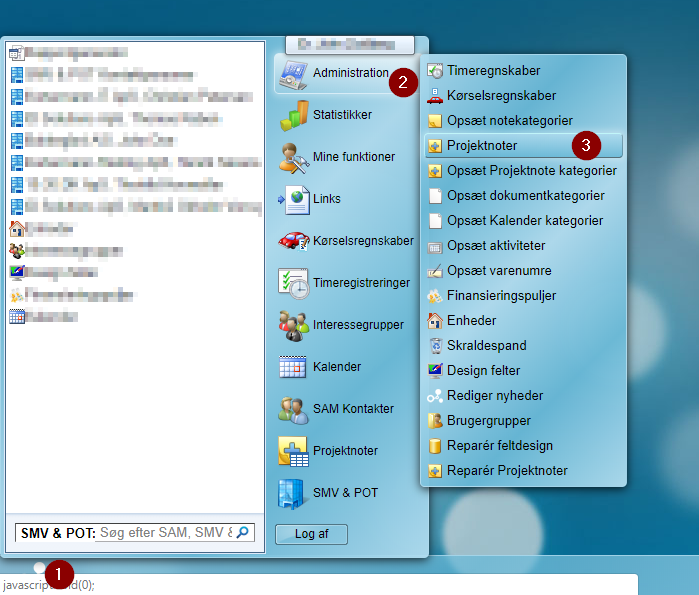
- Tryk på menuknappen

- Hold musen over “Administration”, så fanen til højre kommer frem
- Tryk på “Projektnoter” for at se jeres projektnoter
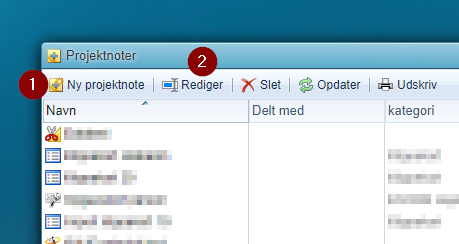
- For at oprette en ny projektnote på et “blankt canvas”
- For at redigere eksisterende projektnote (skal markeres først ved at klikke på projektnoten)
Egenskaber
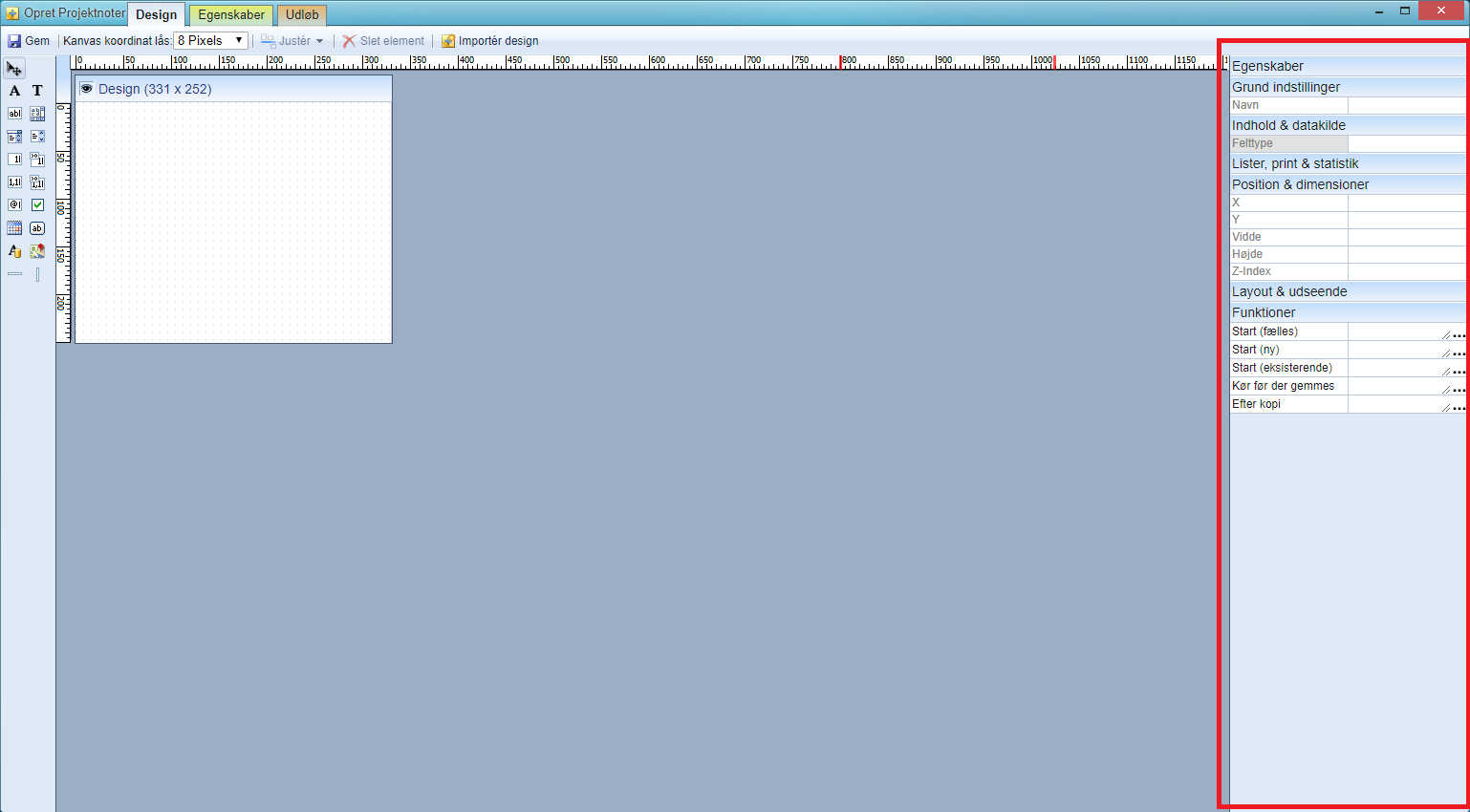
Vi vil nu gennemgå “Egenskaber” (markeret med rødt foroven)
Der vil være forskellige egenskaber, afhængigt af hvilket værktøj man benytter.
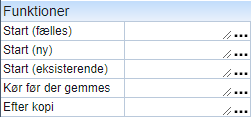
Start (fælles): Her kan man kode en funktion til når en projektnote bliver åbnet, f.eks. hvis der skal vises en besked omkring projektet.
Start (ny): Her kan man kode en funktion til første gang en projektnote bliver åbnet, f.eks. hvis der skal trækkes data ind fra feltet på virksomheden, såsom adressen.
Start (eksisterende): Her kan man kode en funktion til når en allerede oprettet projektnote bliver åbnet, f.eks. hvis der skal være en besked om hvorvidt man må redigere i oplysninger.
Kør før der gemmes: Her kan man kode en funktion som køre når man trykker på ‘gem’, før den gemmer projektnoten. f.eks. hvis den skal have et fast navn efter virksomheden eller datoen.
Efter kopi: En funktion som aldrig blev oprettet, ignorer denne egenskab.
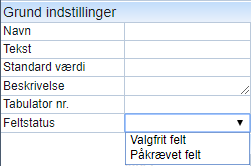
Navn: Navnet på feltet, hvis det er “label” eller “titel” vil dette være hvad der er synligt, hvis det er et tekstfelt, vil det være det navn man søger det pågældende data frem på i rapportgeneratoren.
Tekst: Forekommer sjælendt, behøves ikke udfyldt.
Standard værdi: Skal der være noget indtastet som standard, skal dette skrives ind her.
Beskrivelse: Beskrivelse af hvad feltet er og hvad det skal bruges til. Brug gerne dette felt, for at hjælpe andre kolleger (fremtidige som nutidige) med at navigere i din projektnote.
Tabulator nr.: Rækkefølgen markøren markere i når man bruger tabulator knappen ![]()
Feltstatus: Her skal man vælge om feltet er valgfrit at udfylde, eller om det er påkrævet at udfylde. Man vil ikke kunne gemme en projektnote hvis alle påkrævede felter ikke er udfyldt.
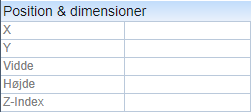
X: feltets position på X-aksen (vandret).
Y: feltets position på Y-aksen (lodret).
Vidde & Højde: Vidde og højde på feltet
Z-index: Bruges i de tilfælde hvor flere felter skal ligge oveni hinanden. Det laveste tal ligger bagerst, og det højeste ligger forrest.
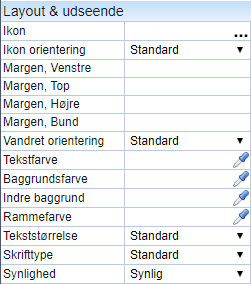
Ikon: her kan et ikon vælges, som bliver vist i feltet, både tekst og ikon kan være i feltet samtidigt. Ikoner vælges ved at trykke på ![]()
Ikon orientering: her vælger man, hvor i feltet ikonet skal vises.
Margen (alle): tekstens placering i feltet.
Vandret orientering: tekstens placering i feltet, forsimplet i forhold til margen. “Vandret orientering” virker ikke hvis “margen” allerede er defineret.
Tekstfarve: farve på teksten.
Baggrundsfarve: farve på hele baggrunden i feltet.
Indre baggrund: farve på tekstens baggrund, lidt som overstregning.
Rammefarve: farve på rammen.
Tekststørrelse & skriftstype: størrelse og type på skriften i feltet.
Synlighed: skal feltet være synligt eller skjult for brugerene når de bruger projektnoten. Bruges ofte når en funktion ikke skal kunne bruges mere, uden at slette data ved at slette feltet.
![]()
Klik: her sættes koden ind, som er lavet til knappen. Koden skrives i JavaScript og der kan benyttes indbyggede ESCRM funktioner. Kontakt evt. mgr@ehsyd.dk hvis denne funktion skal benyttes.

Statistik: Hvis man ønsker at få vist enten at se data fra feltet, eller se data plus benytte statistikdelen, i projektnote-overblikket i ESCRM, skal man markere dette med enten:
- Vis i liste: viser de indtastede værdier i en liste. Her er ikke statistik, det kan f.eks. være telefonnumre eller navne, som man måske gerne vil kunne se men ikke har brug for statistisk behandling af.
- Antal: viser antal der er valgt af de forskellige muligheder, i alt. Oplagt hvis man har en gruppe medarbejdere som kan knyttes til en projektnote og gerne vil se at Nikolai er valgt på 5, Lisa på 8 og Søren på 2
- Antal m. indhold: viser hvor mange af de oprettede projektnoter som har indhold i dette felt.
Liste indeks: hvilken kolonne feltet skal vises i, i statistik. (Nøgle, firmanavn, (kontaktperson) er altid fast i venstre side. Oprettet af, osv. er altid i højre side)
Liste vidde: Hvor bred kolonlen skal være i statistik. Skal den være bred kan den f.eks. være 140, skal den være smal kan den f.eks. være 20
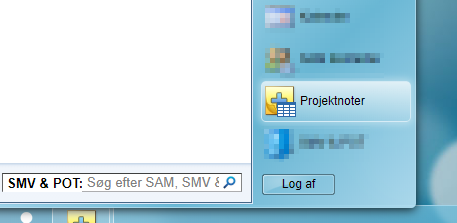
Du finder blandt andet projektnote-overblikket, som indeholder statistikmodulet, i menuen 
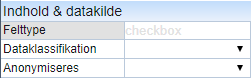
Felttype: informerer om hvilken felttype der er markeret
Dataklassifikation: SKAL udfyldes, her vælger man hvilken type data der bliver indtastet. Se også slide 2 i vores webinar omhandlende dataklassifikation.
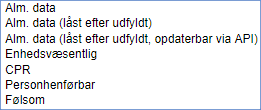
Se oversigt over de forskellige klassifikationer for ESCRM her.
Anonymiseres: Hvis feltets dataklassifikation er CPR, Personhenførbar eller følsom, skal man tage stilling til hvordan disse data skal vises, når en projektnote er anonymiseret.
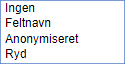
Se oversigt over de forskellige muligheder for anonymisering og grundlaget hertil her.
Enhedsvæsentlige felter: er feltets data af en karakter som betyder at virksomheden/kontaktpersonen ikke må slettes, f.eks. hvis det er en kontaktperson som er medlem af et netværk/nyhedsbrev, kan man definere feltet som enhedsvæsentlig. Er det det en afkrydsningsboks vil virksomheden/kontaktpersonen blive beholdt i systemet så længe boksen er krydset af. Er det en rullemenu skal man vælge hvilke værdier er bestemmende for om virksomheden/kontaktpersonen skal beholdes eller ej.
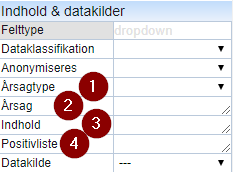
- Her skal man vælge hvilken årsag der ligger bag, at virksomheden/kontaktpersonen ikke må slettes.
- Her skal man skrive præcis hvorfor. Det er denne tekst en anden enhed vil se hvis de forsøger at slette virksomheden/kontaktpersonen. Her kan man f.eks. skrive “Er medlem af XX”
- Har man flere valgmuligheder, f.eks. “medlem” og “ikke-medlem”, skal man skrive dem på hver sin linje i dette felt (husk at lade øverste linje stå tom).
- Her skal man skrive hvilke værdier der er enhedsvæsentlig, f.eks. “medlem”.
Værktøjer
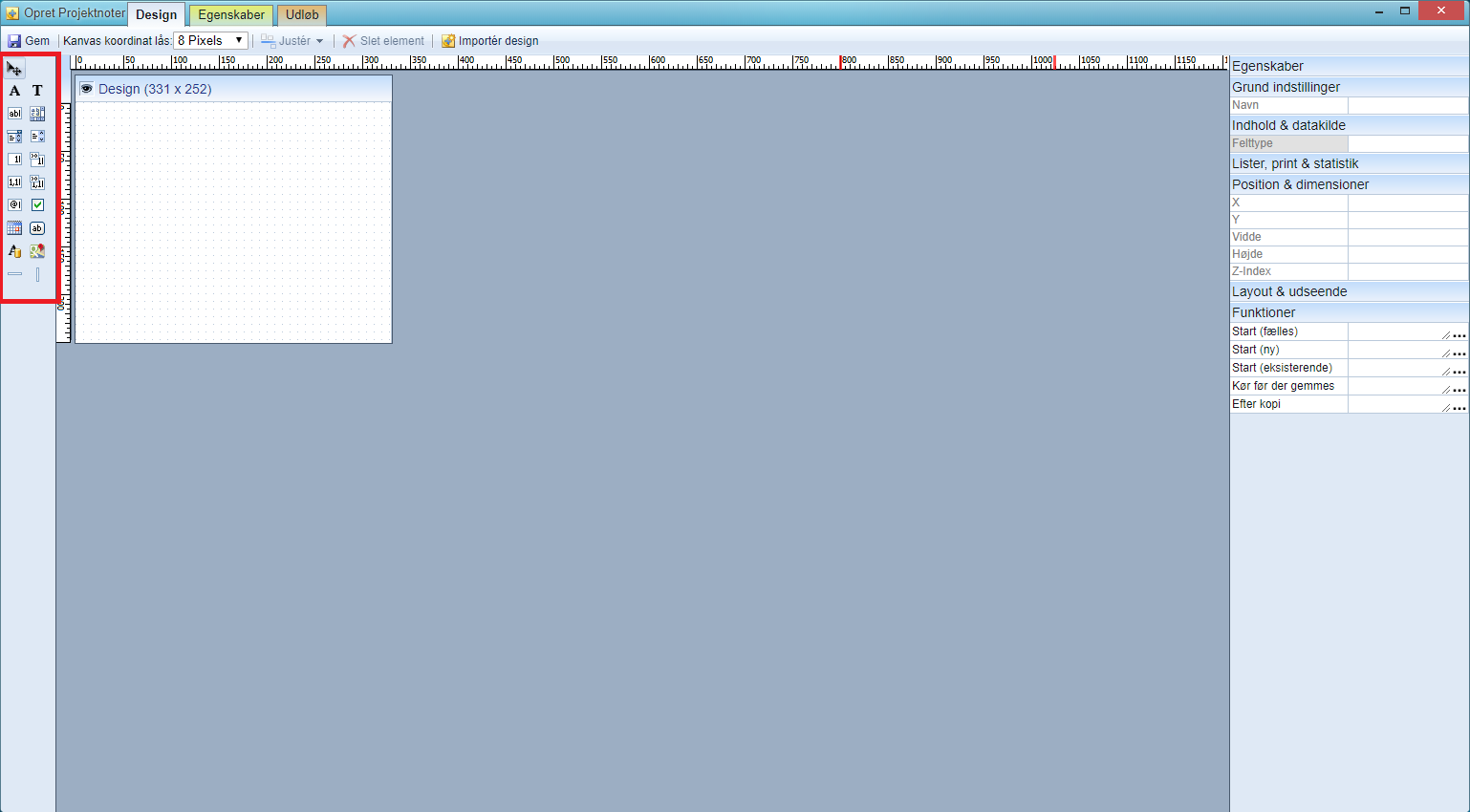
Vi vil nu gennemgå værktøjer (markeret med rødt ovenfor) og hvordan man bruger dem:
Således opretter man et felt:
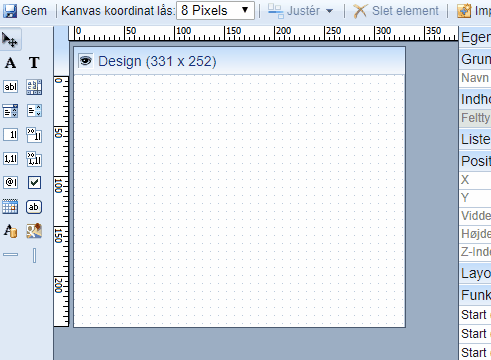
Label:

Et label er et beskrivende felt. Hvis man skal udfylde en information om f.eks. en kontaktperson, vil det være en god ide først at lave et label hvori der står ‘kontaktperson:’ (OBS på ‘:’, se længere nede i ‘Tekstfelt’), og derefter ved siden af, lave et tekstfelt (rullegardin eller liste) hvori der står ‘kontaktperson’.
Et label er derfor ikke et felt som brugerne kan redigere i, når de skal bruge projektnoten på en virksomhed.
Titel:
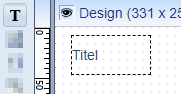
En titel fungere ligesom et label, foreskellen ligger i størrelsen og skriftstypen som indikere at det er en titel, da den ikke er ens med de øvrige felter.
Tekstfelt:
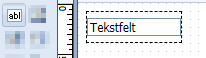
Et tekstfelt, er et felt hvor brugeren kan taste sin egen tekst ind når de bruger projektnoten på en virksomhed. Husk at navnet på et tekstfelt er det navn man søger indtastede data frem på i rapportgeneratoren, samt at navnet ikke må være identisk med et andet felt, se en illustration af dette herunder
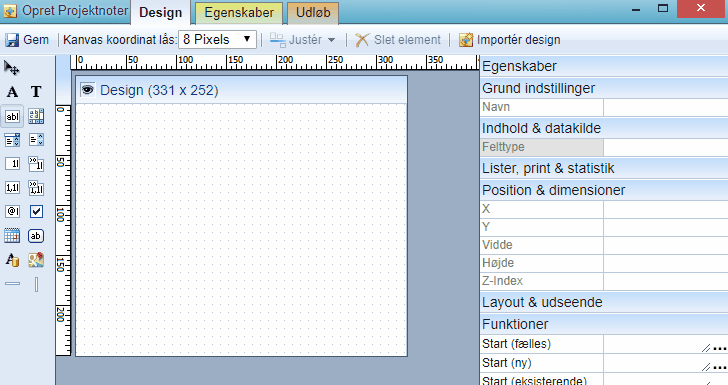
OBS! vær opmærksom på at de forskellige felter ikke er koblet sammen, derfor skal tekstfelter, afkrydsningfelter osv. hver især have det navn de skal søges frem på i rapportgeneratoren. Det er altså ikke nok at lave et label med navnet, og et tomt tekstfelt eller afkrydsningsboks ved siden af.
Notatfelt:
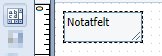
Et notatfelt fungere ligesom et tekstfelt, foreskellen ligger i størrelsen på feltet, som kan udvides af brugerne ved at trække i nederste højre hjørne. Et notatfelt kan indeholde flere linjer og der kommer scrollbars i feltet, så man kan scrolle hvis indholdet er større end feltet.
Rullegardin:
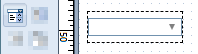
Et rullegardin bruges når man skal kunne vælge mellem nogle faste valgmuligheder.
OBS på ‘indtast værdier’ som forklares under ‘Liste’ nedenfor.
Liste:
Vi anbefaler at man ikke benytter lister af flere årsager. 1. rapportering kan være vanskelig og 2. brugerne kan komme til at fjerne markeringer, hvis de ikke passer på.
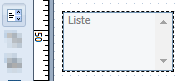
En liste fungere på samme måde som et rullegardin, foreskellen er at der kan vælges flere værdier for samme felt, og i visningen af valgmulighederne. I rullegardin er de skjult indtil man klikker på pilen i et rullegardin, med lister kan man altid se de valgmuligheder som der er plads til (efter hvor meget feltet fylder). Holder man eller nede kan flere værdier vælges.
I rapporter vil data komme ud som “valg 1;valg 2; valg 4” osv. Rapportering kan derfor også være uhensigtsmæssig.
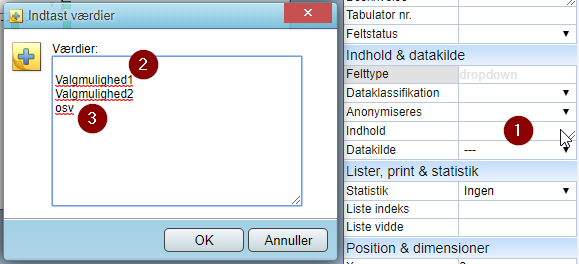
Både til rullegardin og liste, skal man indtaste ‘indhold’.
- Dobbelt-klik
- Husk at taste enter, så du starter på 2. linje. Ellers vil første mulighed blive det som udfyldes automatisk. Dette skal gøres hver gang man er inde i ‘Indtast værdier’.
- Indtast de forskellige valgmuligheder på hver deres linje.
Heltalsfelt:
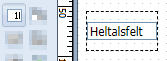
Heltalsfelt er et felt hvor brugeren kan indtaste hele tal, dette kan f.eks. bruges til årstal.
OBS! max 19 cifre.
Heltalsfelt kun med positive værdier:
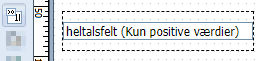
Heltaltsfelt (kun positive værdier) er et felt hvor brugeren kun kan indtaste positive hele tal, dette kan f.eks. bruges til årstal eller ansatte som ikke kan være i minus.
OBS! max 19 cifre.
Decimaltalsfelt:

Decimaltalsfelt er et felt hvor brugeren kan indtaste decimaltal, dette kan f.eks. bruges til beløb.
Decimaltalsfelt kun med positive værdier:

Decimaltalsfelt er et felt hvor brugeren kan indtaste positive decimaltal, dette kan f.eks. bruges til beløb.
Emailfelt:
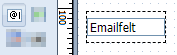
Email er et tekstfelt som valideres på indhold inden man kan gemme. Der tjekkes at formatet er et gyldigt format, man kan altså godt gemme en forkert adresse, men man glemmer ikke snabela (@) eller punktum(.) på højre side af snabela.
Afkrydsningsboks:
![]()
Afkrydsningsboks bruges til at afkrydse meget faste ting, såsom medlemskab (se eksempel nedenfor).
Ligesom med tekstfelt, skal afkrydsningsboksen have et navn, som er det man bruger til at søge på i rapportgenerator, såsom “Medlem JA” som vist i eksemplet herunder.
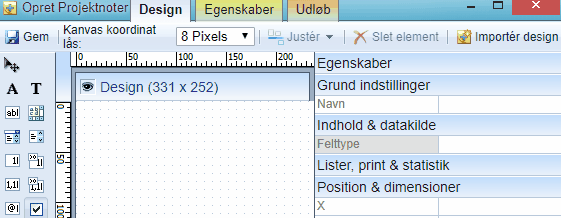
OBS! vær opmærksom på at de forskellige felter ikke er koblet sammen, derfor skal tekstfelter, afkrydsningfelter, datovælger osv. hver især have det navn de skal søges frem på i rapportgeneratoren. Det er altså ikke nok at lave et label med navnet, og et tomt tekstfelt eller afkrydsningsboks ved siden af.
Datovælger:
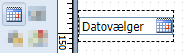
Datovælger bruges til når brugeren skal indtaste en dato, denne kan f.eks. bruges til ‘kontaktet d.’ eller ‘besøgt d.’
Knap:
![]()
Knapper kan oprettes med en funktion, dette kræver kendskab til JavaScript. Har I ikke selv det, kan man købe hjælp af os. Har du en forespørgsel på det, send da en mail til mgr@ehsyd.dk
SQL Label:
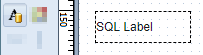
Dette kan bruges til at vise noget statistik eller indhold. F.eks. antal noter med kategorien “Besøg” i indeværende år eller anden statistik. Disse felter kan kun oprettes af Global Administrator. Har du en forespørgsel på det, send da en mail til mgr@ehsyd.dk
Kort:

Kortet kan slå en adresse op på Google maps og vise det på projektnoten. Det kræves dog at man fortæller systemet hvilket felt indeholder adresseoplysningerne om gade, postnummer og land.
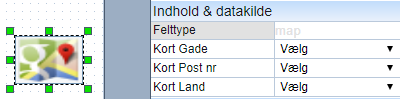
Linjer:
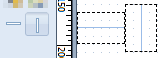
Linjer bruges til at opdele projektnoten, for at gøre den mere overskuelig for brugeren. Der kan oprettes linjer både vandret og lodret.
Tips og tricks:
Justering af felter efter placering:
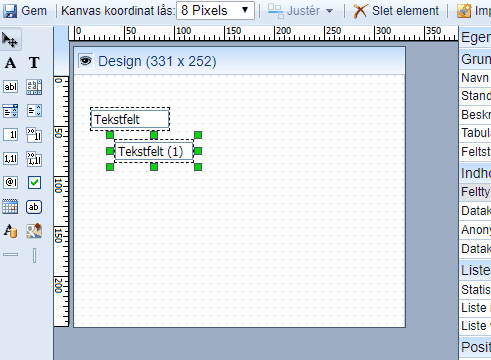
Justering af felter efter størrelse:
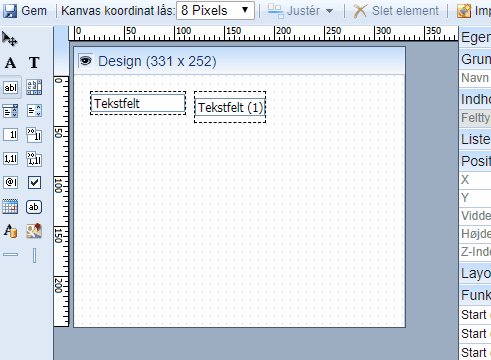
Justering af felter, så der er lige lang mellem dem:
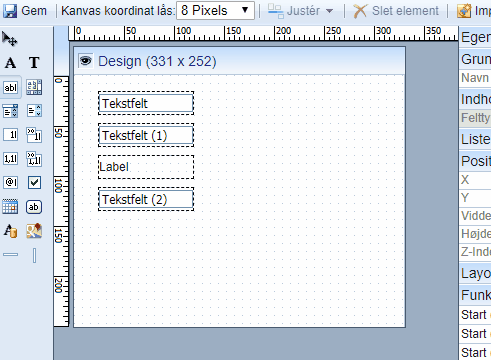
Sådan vælger du hvilket felt de andre skal rettes efter.
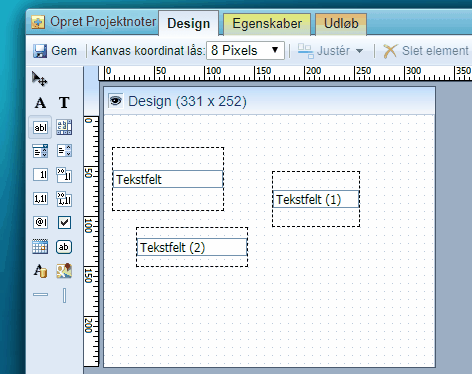
Hvis du skal tilpasse andre felters højde, brede eller placering, efter et bestemt felt, skal du holde “ctrl” inde mens du kikker på felterne. Det felt du klikker på først, vil være markeret med grønt i firkanterne og vil være det definerende felt.
Inden en projektnote kan gemmes
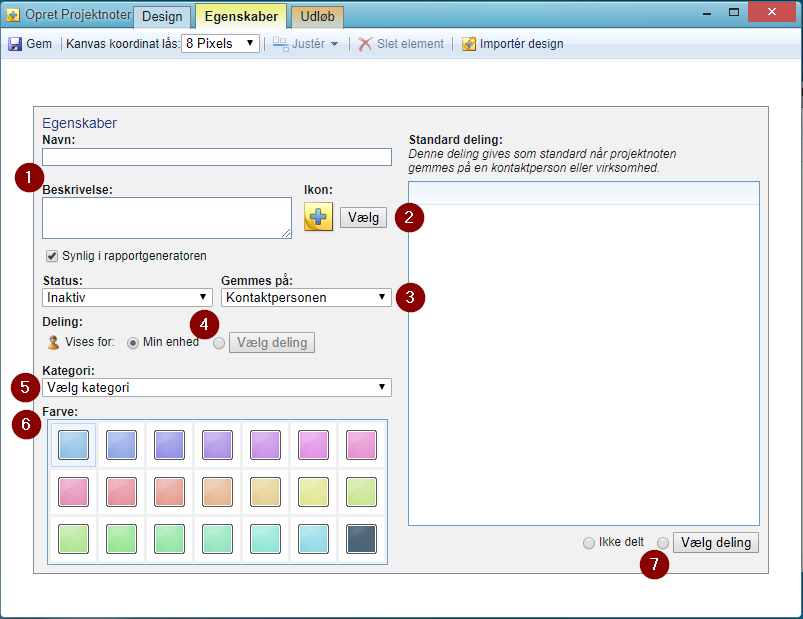
- Navn og beskrivelse af projektnote skal udfyldes
- Vælg et ikon som passer til projektnoten, se nedenfor hvordan det ser ud i virksomheden
- Vælg om projektnoten skal gemmes på virksomheden eller kontaktpersonen
- Vælg om der er andre enheder end din egen, som skal kunne se projektnoten. Klik først på
 og derefter ‘Vælg deling’.
og derefter ‘Vælg deling’. - Vælg hvilken kategori projektnoten høre til, disse skal oprettes af enheden først.
- Vælg en farve for projektnoten, se nedenfor hvordan det ser ud i virksomheden. Det er en god ide at vælge forskellige farver på projektnoterne.
- Vælg deling, og vælg om de forskellige enheder kun skal kunne læse projektnoten, eller om de også skal kunne oprette og redigere.
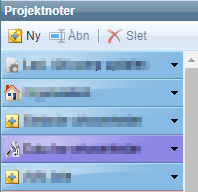
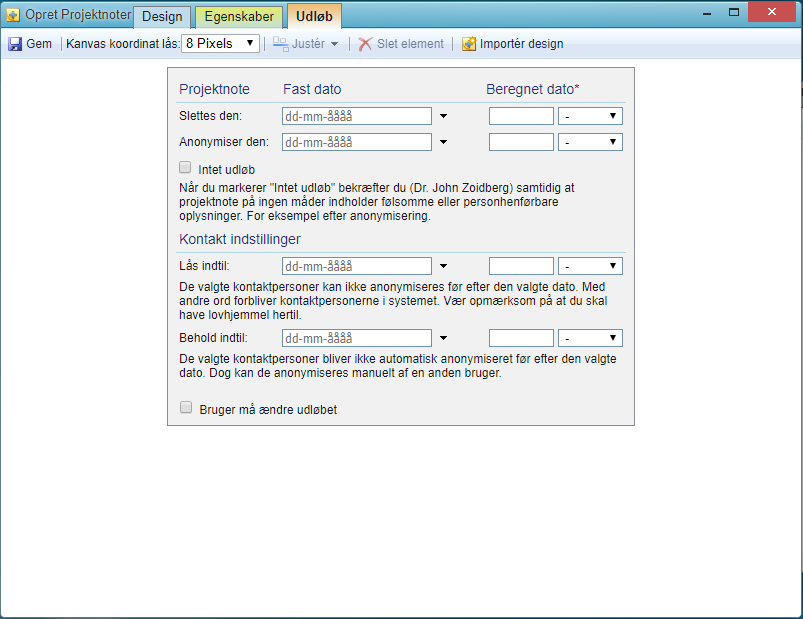
Man SKAL indstille udløb.
Læs hvordan og hvorfor her.
Skriv et svar
Du skal være logget ind for at skrive en kommentar.
Introduktion til brevflet i word-dokumenter, med data fra projektnoter.
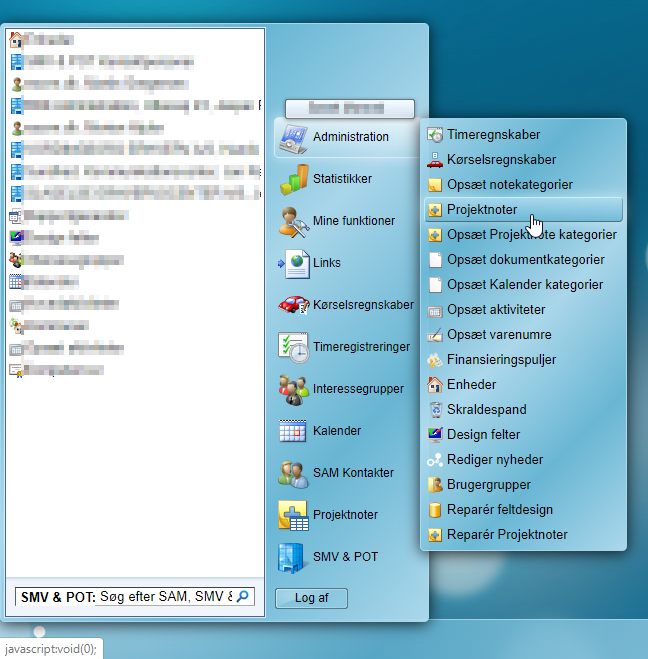
Gå ind i Projektnoter, for at tilføje brevflet dokumenter til projektnoter.
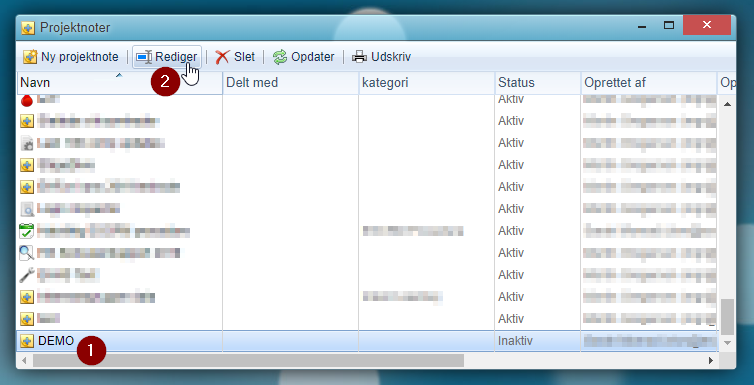
- Vælg projektnoten
- Dobbelt-klik eller tryk på “Rediger”
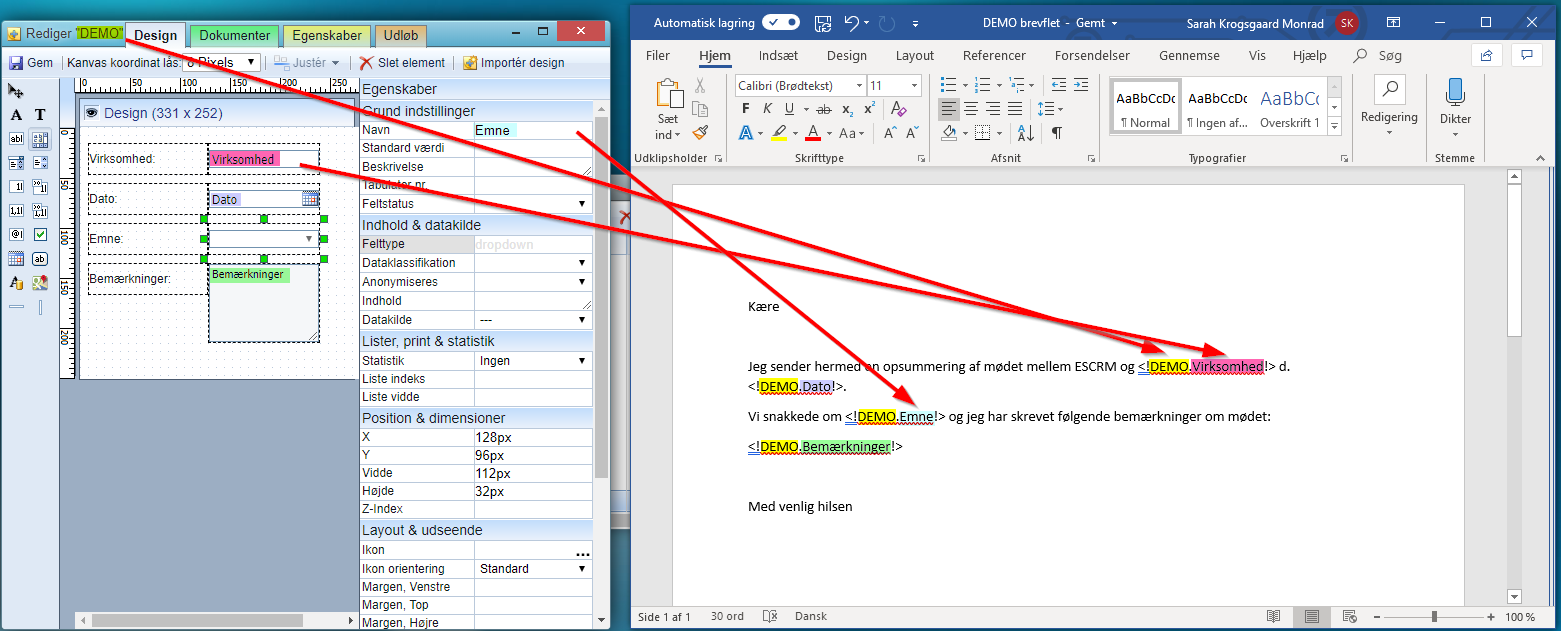
Data bliver sat ind i word-dokumentet, ved at skrive <!XXX.YYY!> hvor XXX er projektnotens navn, YYY er feltets navn.
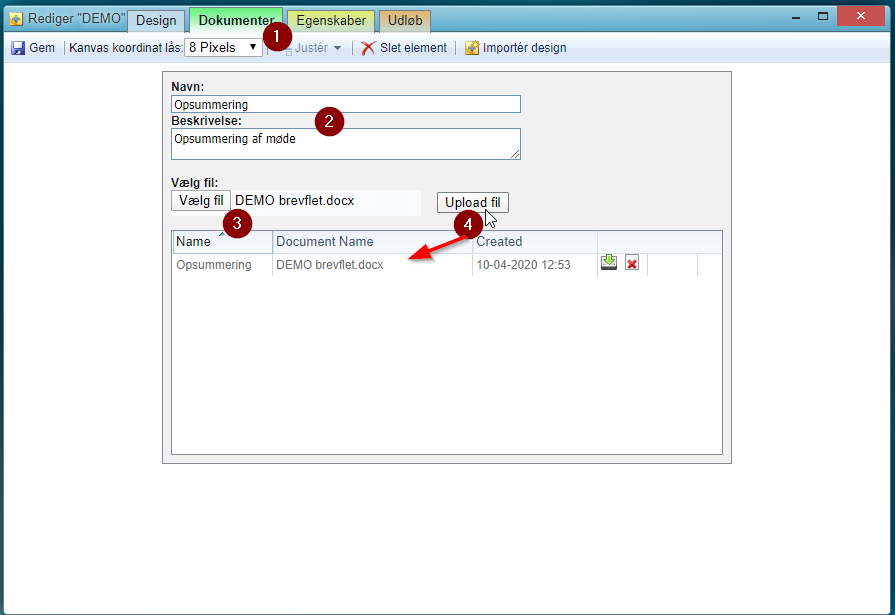
Når word-dokumentet er oprettet og gemt, skal det tilføjes til projektnoten således:
- Gå ind i fanen “Dokumenter” når du er ved at redigere projektnoten
- Indtast navn og beskrivelse af dokumentet
- Vælg filen
- Upload. Filen vil efterfølgende kunne ses på listen over brevflet dokumenter for denne projektnote
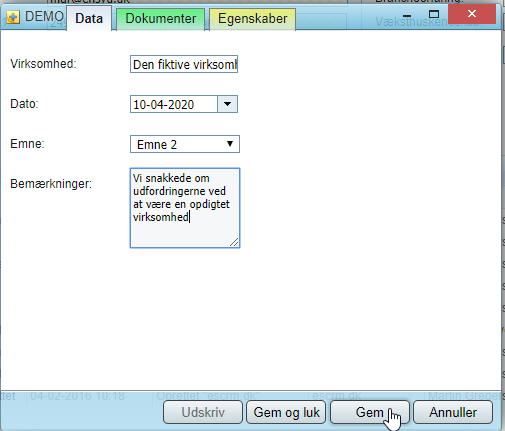
Når brevflet dokumentet er oprettet, kan man oprette dokumenterne i projektnoter som er gemt. Husk derfor at gemme projektnoter før word-dokumentet oprettes, og efter der er tastet data ind i projektnoten.
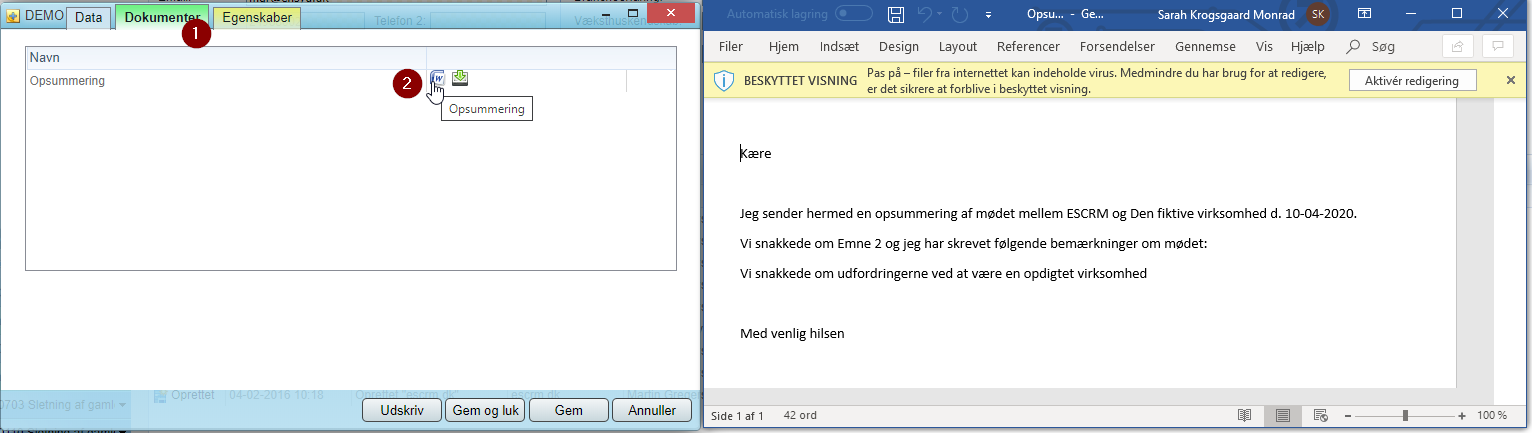
For at oprette dokumentet med den indtastede data skal man:
- Gå ind i “Dokumenter” fanen
- Tryk på word ikonet
Som vist til højre, er de indtastede data, nu sat ind automatisk i word-dokumentet.
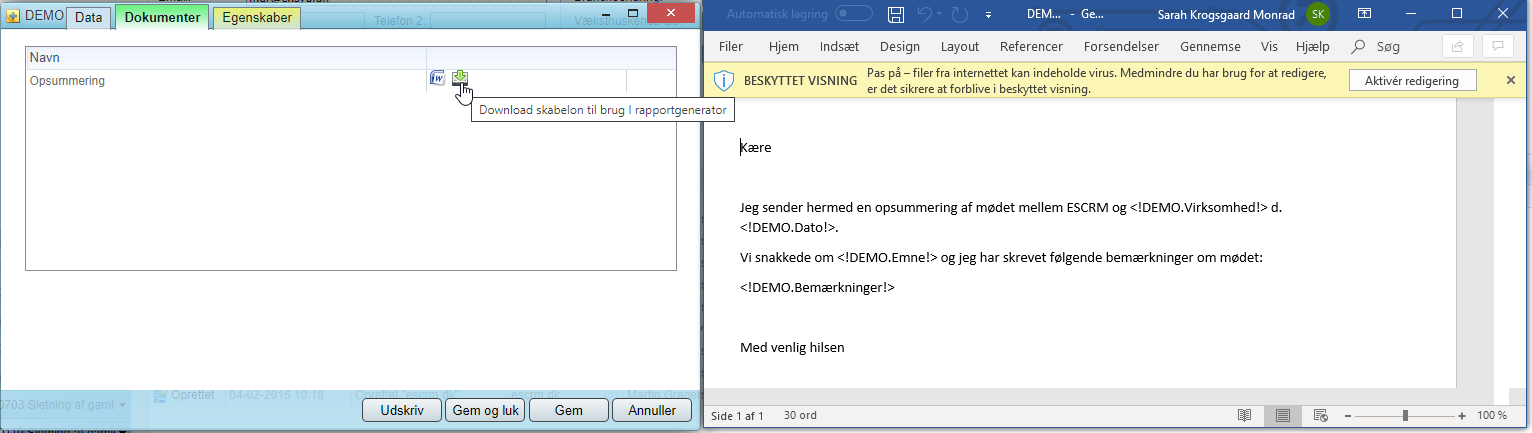
Ikonet til højre for word ikonet, åbner skabelonen uden at hente data ind i den.
Skriv et svar
Du skal være logget ind for at skrive en kommentar.
Simpel introduktion
Således opretter du en ny bruger, redigere en eksisterende, de- og aktivere en bruger.

- Tryk på menuknappen

- Hold musen over “Administration”, så fanen til højre kommer frem
- Tryk på “Enheder” for at se jeres enhed og tilknyttede brugere

- Marker brugeren som skal redigeres ved at trykke én gang
- Tryk på “Rediger” for at se indstillinger for markerede bruger
- Følgende indstillinger er ens for nye brugere, som oprettes ved at trykke på “Ny bruger”

- Udfyld personlige oplysninger
- Er man konsulent i et af Erhvervshusene kan man få en mail når data trækkes ud til brugerevaluering
- Dette kan indstilles hvis man ønsker at kunne afbryde hvis man er ved at hente en større datamængde. Funktionen blev lavet inden prisen på data faldt og hastigheden på forbindelser røg op.
- Vælg hvilken rolle brugeren skal tildeles i dropdown menuen. Man kan se en oversigt over de forskellige rollers rettigheder i “vis rettighedsmatrix”
- Anvisninger kan benyttes til at sende en kontaktperson til en anden bruger i ESCRM, f.eks. kan man fra lokal erhvervsservice anvise til en konsulent i erhvervshusene, hvis konsulenten har “accepter direkte anvisninger”
- Markeres hvis brugeren skal kunne importere data. Her er man forpligtiget til at sørge for at vedkommende er trænet i at bruge funktionen.
- Dette felt har ingen effekt
- Markeres hvis man skal kunne lave batch opdateringer i systemet. Her er man forpligtiget til at sørge for at vedkommende er trænet i at bruge funktionen.
- Dette felt har ingen effekt
- I sikkerhed og login oprettes og redigeres brugerens brugernavn og password
- For at nulstille brugerens password, markers først “Nulstil brugerens password”, derefter kan man taste et hvilket som helst password.
Når man opretter brugeren skal man ikke markere noget, da man skal oprette et password. Dette skal brugeren selv ændre når denne logger på første gang
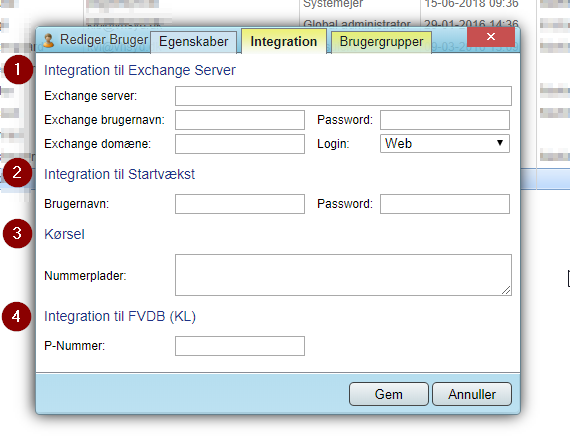
- Dette skal konfigureres hvis man skal kunne tilgå data fra enhedens exchangeserver. Spørg jeres IT afdeling om oplysningerne
- Benyttes hvis man skal kunne benytte Vækstplanen i Erhvervshusene, kræver adgang til startvækst platformen
- Her kan angives de nummerplader man typisk benytter i kørselsregistreringen
- Er man ansat i en enhed og arbejder på en anden adresse end enhedens hovedafdeling, da kan man angive p-nummeret så data overføres korrekt til KLs datafordeler
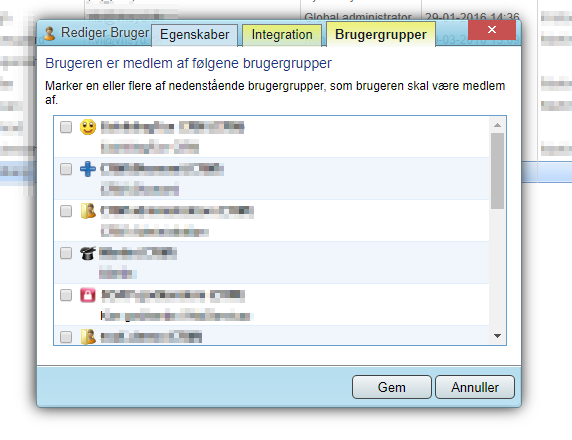
I brugergrupper skal de brugergrupper som brugeren skal være en del af, markeres i venstre side
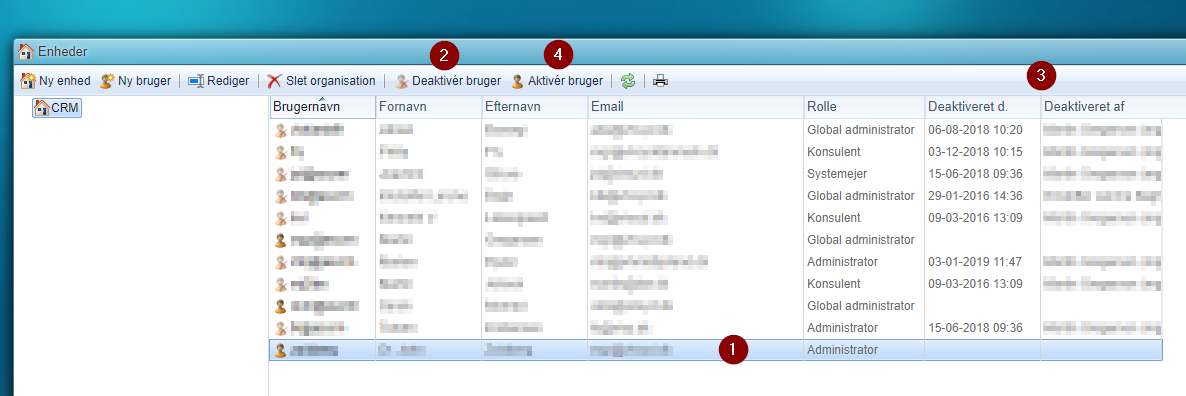
- Når en bruger skal deaktiveres, skal den pågældende bruger markeres først.
- Man deaktivere den markerede bruger meget simpelt ved at trykke på “Deaktivér bruger”
- I højre side, kan man se både hvornår og af hvem brugeren er blevet deaktiveret
- Man kan altid aktivere en bruger igen, ved at markere den deaktiverede bruger og trykke på “Aktivér bruger
OBS! man bliver faktureret for alle brugere som har været aktive i en fakturerings periode. Vi afregner halvårligt, de to fakturerings perioder er 1. januar – 30. juni & 1. juli – 31. december.
Man må IKKE ændre en bruger til en anden person, da vi altid skal kunne dokumentere hvilken fysisk person der har tilgået evt. følsomt data.
Skriv et svar
Du skal være logget ind for at skrive en kommentar.
SMV
Værktøjskasse
Oprettelse og redigering af en projektnote
Denne guide er lavet ud fra projektnoter, men principperne er præcis de samme med “rediger felter”
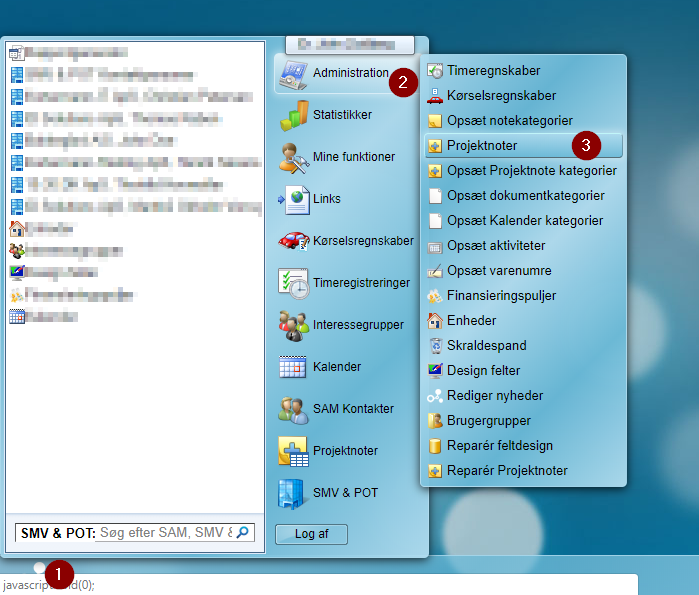
- Tryk på menuknappen

- Hold musen over “Administration”, så fanen til højre kommer frem
- Tryk på “Projektnoter” for at se jeres projektnoter
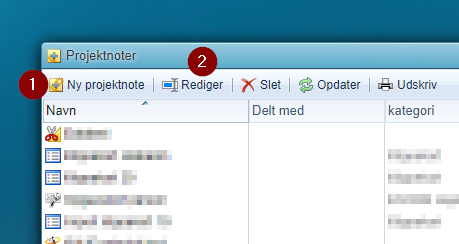
- For at oprette en ny projektnote på et “blankt canvas”
- For at redigere eksisterende projektnote (skal markeres først ved at klikke på projektnoten)
Egenskaber
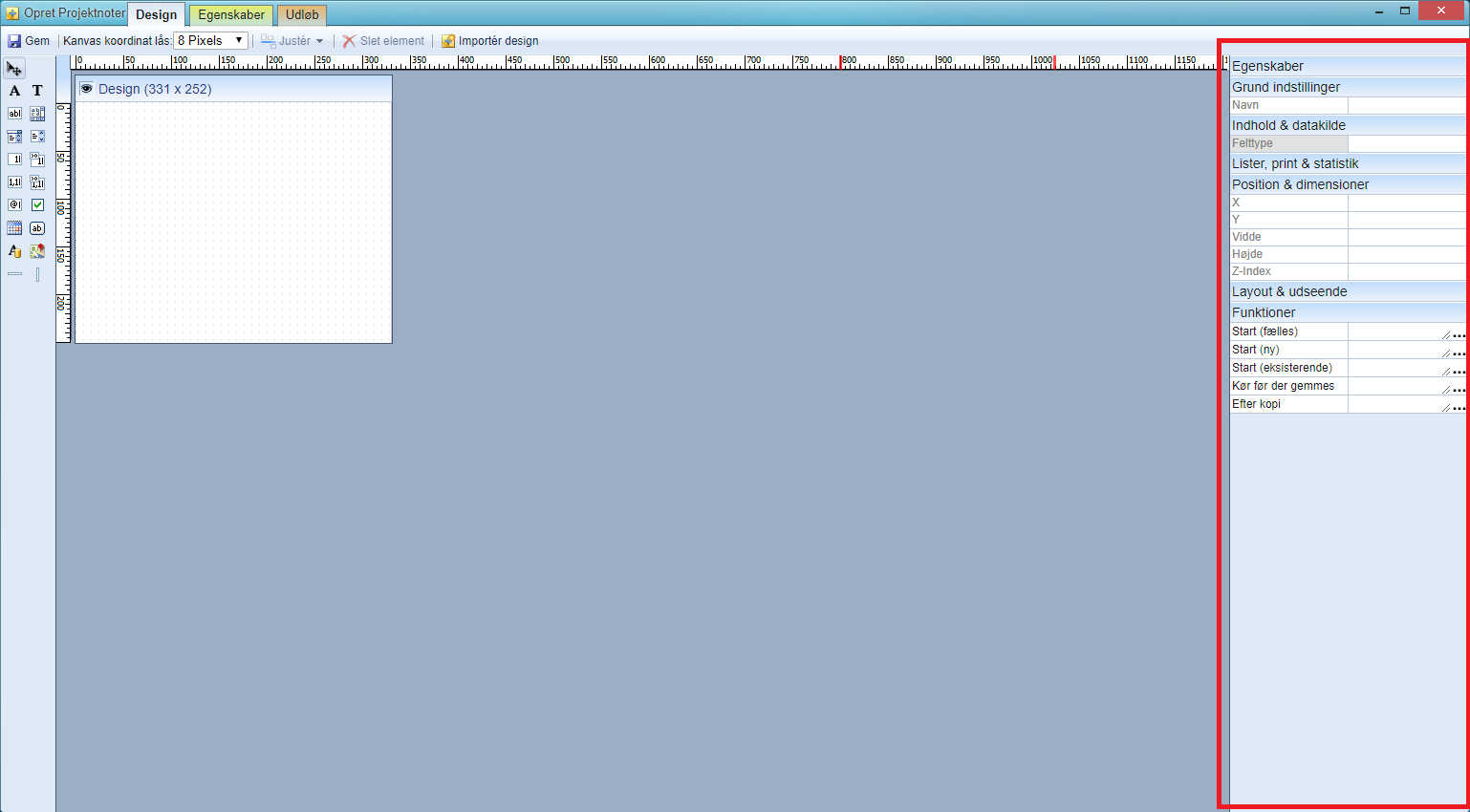
Vi vil nu gennemgå “Egenskaber” (markeret med rødt foroven)
Der vil være forskellige egenskaber, afhængigt af hvilket værktøj man benytter.
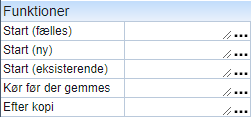
Start (fælles): Her kan man kode en funktion til når en projektnote bliver åbnet, f.eks. hvis der skal vises en besked omkring projektet.
Start (ny): Her kan man kode en funktion til første gang en projektnote bliver åbnet, f.eks. hvis der skal trækkes data ind fra feltet på virksomheden, såsom adressen.
Start (eksisterende): Her kan man kode en funktion til når en allerede oprettet projektnote bliver åbnet, f.eks. hvis der skal være en besked om hvorvidt man må redigere i oplysninger.
Kør før der gemmes: Her kan man kode en funktion som køre når man trykker på ‘gem’, før den gemmer projektnoten. f.eks. hvis den skal have et fast navn efter virksomheden eller datoen.
Efter kopi: En funktion som aldrig blev oprettet, ignorer denne egenskab.
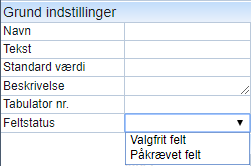
Navn: Navnet på feltet, hvis det er “label” eller “titel” vil dette være hvad der er synligt, hvis det er et tekstfelt, vil det være det navn man søger det pågældende data frem på i rapportgeneratoren.
Tekst: Forekommer sjælendt, behøves ikke udfyldt.
Standard værdi: Skal der være noget indtastet som standard, skal dette skrives ind her.
Beskrivelse: Beskrivelse af hvad feltet er og hvad det skal bruges til. Brug gerne dette felt, for at hjælpe andre kolleger (fremtidige som nutidige) med at navigere i din projektnote.
Tabulator nr.: Rækkefølgen markøren markere i når man bruger tabulator knappen ![]()
Feltstatus: Her skal man vælge om feltet er valgfrit at udfylde, eller om det er påkrævet at udfylde. Man vil ikke kunne gemme en projektnote hvis alle påkrævede felter ikke er udfyldt.
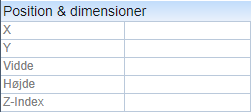
X: feltets position på X-aksen (vandret).
Y: feltets position på Y-aksen (lodret).
Vidde & Højde: Vidde og højde på feltet
Z-index: Bruges i de tilfælde hvor flere felter skal ligge oveni hinanden. Det laveste tal ligger bagerst, og det højeste ligger forrest.
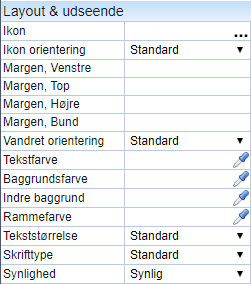
Ikon: her kan et ikon vælges, som bliver vist i feltet, både tekst og ikon kan være i feltet samtidigt. Ikoner vælges ved at trykke på ![]()
Ikon orientering: her vælger man, hvor i feltet ikonet skal vises.
Margen (alle): tekstens placering i feltet.
Vandret orientering: tekstens placering i feltet, forsimplet i forhold til margen. “Vandret orientering” virker ikke hvis “margen” allerede er defineret.
Tekstfarve: farve på teksten.
Baggrundsfarve: farve på hele baggrunden i feltet.
Indre baggrund: farve på tekstens baggrund, lidt som overstregning.
Rammefarve: farve på rammen.
Tekststørrelse & skriftstype: størrelse og type på skriften i feltet.
Synlighed: skal feltet være synligt eller skjult for brugerene når de bruger projektnoten. Bruges ofte når en funktion ikke skal kunne bruges mere, uden at slette data ved at slette feltet.
![]()
Klik: her sættes koden ind, som er lavet til knappen. Koden skrives i JavaScript og der kan benyttes indbyggede ESCRM funktioner. Kontakt evt. mgr@ehsyd.dk hvis denne funktion skal benyttes.

Statistik: Hvis man ønsker at få vist enten at se data fra feltet, eller se data plus benytte statistikdelen, i projektnote-overblikket i ESCRM, skal man markere dette med enten:
- Vis i liste: viser de indtastede værdier i en liste. Her er ikke statistik, det kan f.eks. være telefonnumre eller navne, som man måske gerne vil kunne se men ikke har brug for statistisk behandling af.
- Antal: viser antal der er valgt af de forskellige muligheder, i alt. Oplagt hvis man har en gruppe medarbejdere som kan knyttes til en projektnote og gerne vil se at Nikolai er valgt på 5, Lisa på 8 og Søren på 2
- Antal m. indhold: viser hvor mange af de oprettede projektnoter som har indhold i dette felt.
Liste indeks: hvilken kolonne feltet skal vises i, i statistik. (Nøgle, firmanavn, (kontaktperson) er altid fast i venstre side. Oprettet af, osv. er altid i højre side)
Liste vidde: Hvor bred kolonlen skal være i statistik. Skal den være bred kan den f.eks. være 140, skal den være smal kan den f.eks. være 20
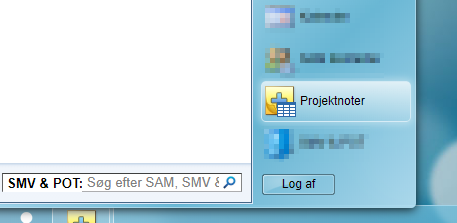
Du finder blandt andet projektnote-overblikket, som indeholder statistikmodulet, i menuen 
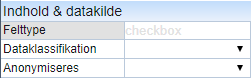
Felttype: informerer om hvilken felttype der er markeret
Dataklassifikation: SKAL udfyldes, her vælger man hvilken type data der bliver indtastet. Se også slide 2 i vores webinar omhandlende dataklassifikation.
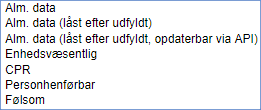
Se oversigt over de forskellige klassifikationer for ESCRM her.
Anonymiseres: Hvis feltets dataklassifikation er CPR, Personhenførbar eller følsom, skal man tage stilling til hvordan disse data skal vises, når en projektnote er anonymiseret.
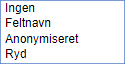
Se oversigt over de forskellige muligheder for anonymisering og grundlaget hertil her.
Enhedsvæsentlige felter: er feltets data af en karakter som betyder at virksomheden/kontaktpersonen ikke må slettes, f.eks. hvis det er en kontaktperson som er medlem af et netværk/nyhedsbrev, kan man definere feltet som enhedsvæsentlig. Er det det en afkrydsningsboks vil virksomheden/kontaktpersonen blive beholdt i systemet så længe boksen er krydset af. Er det en rullemenu skal man vælge hvilke værdier er bestemmende for om virksomheden/kontaktpersonen skal beholdes eller ej.
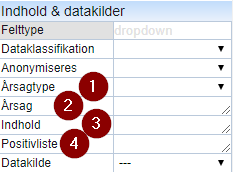
- Her skal man vælge hvilken årsag der ligger bag, at virksomheden/kontaktpersonen ikke må slettes.
- Her skal man skrive præcis hvorfor. Det er denne tekst en anden enhed vil se hvis de forsøger at slette virksomheden/kontaktpersonen. Her kan man f.eks. skrive “Er medlem af XX”
- Har man flere valgmuligheder, f.eks. “medlem” og “ikke-medlem”, skal man skrive dem på hver sin linje i dette felt (husk at lade øverste linje stå tom).
- Her skal man skrive hvilke værdier der er enhedsvæsentlig, f.eks. “medlem”.
Værktøjer
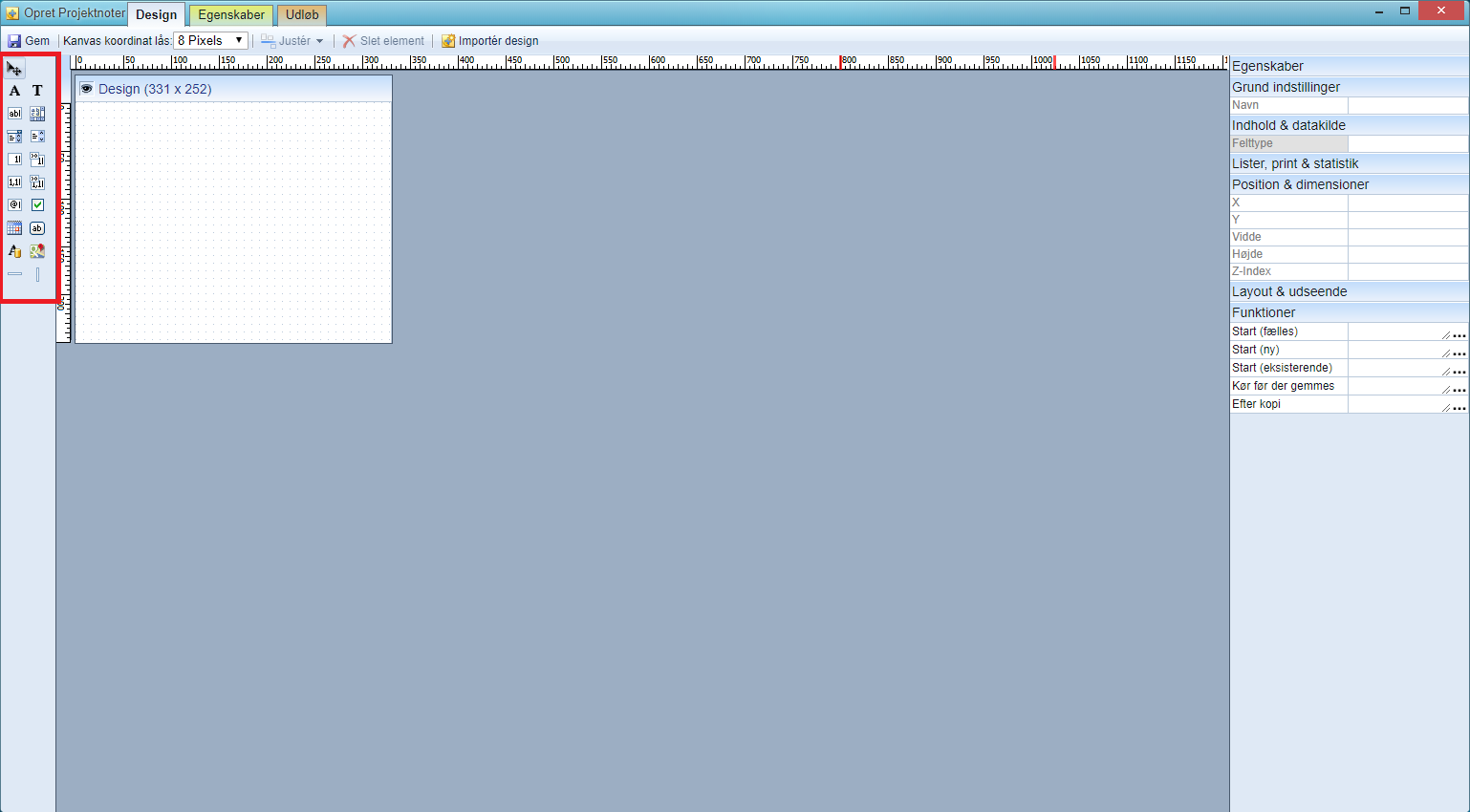
Vi vil nu gennemgå værktøjer (markeret med rødt ovenfor) og hvordan man bruger dem:
Således opretter man et felt:
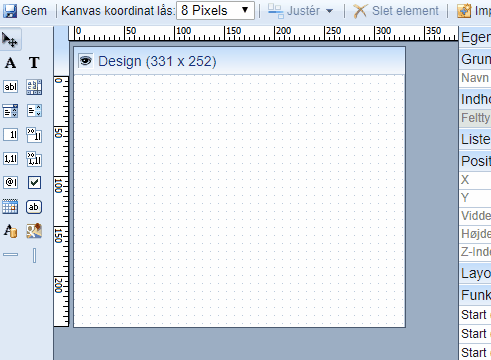
Label:

Et label er et beskrivende felt. Hvis man skal udfylde en information om f.eks. en kontaktperson, vil det være en god ide først at lave et label hvori der står ‘kontaktperson:’ (OBS på ‘:’, se længere nede i ‘Tekstfelt’), og derefter ved siden af, lave et tekstfelt (rullegardin eller liste) hvori der står ‘kontaktperson’.
Et label er derfor ikke et felt som brugerne kan redigere i, når de skal bruge projektnoten på en virksomhed.
Titel:
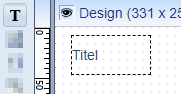
En titel fungere ligesom et label, foreskellen ligger i størrelsen og skriftstypen som indikere at det er en titel, da den ikke er ens med de øvrige felter.
Tekstfelt:
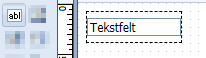
Et tekstfelt, er et felt hvor brugeren kan taste sin egen tekst ind når de bruger projektnoten på en virksomhed. Husk at navnet på et tekstfelt er det navn man søger indtastede data frem på i rapportgeneratoren, samt at navnet ikke må være identisk med et andet felt, se en illustration af dette herunder
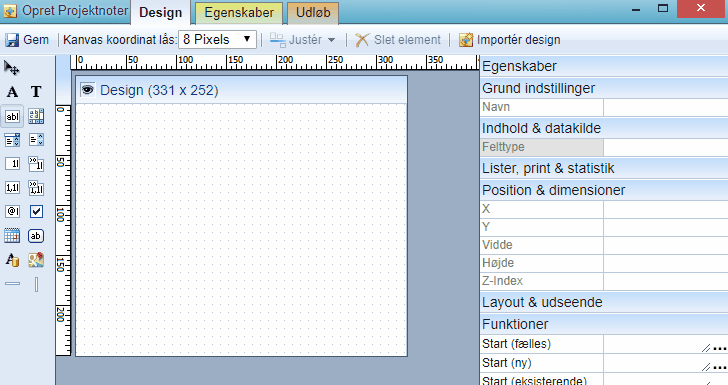
OBS! vær opmærksom på at de forskellige felter ikke er koblet sammen, derfor skal tekstfelter, afkrydsningfelter osv. hver især have det navn de skal søges frem på i rapportgeneratoren. Det er altså ikke nok at lave et label med navnet, og et tomt tekstfelt eller afkrydsningsboks ved siden af.
Notatfelt:
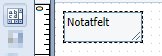
Et notatfelt fungere ligesom et tekstfelt, foreskellen ligger i størrelsen på feltet, som kan udvides af brugerne ved at trække i nederste højre hjørne. Et notatfelt kan indeholde flere linjer og der kommer scrollbars i feltet, så man kan scrolle hvis indholdet er større end feltet.
Rullegardin:
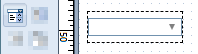
Et rullegardin bruges når man skal kunne vælge mellem nogle faste valgmuligheder.
OBS på ‘indtast værdier’ som forklares under ‘Liste’ nedenfor.
Liste:
Vi anbefaler at man ikke benytter lister af flere årsager. 1. rapportering kan være vanskelig og 2. brugerne kan komme til at fjerne markeringer, hvis de ikke passer på.
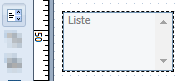
En liste fungere på samme måde som et rullegardin, foreskellen er at der kan vælges flere værdier for samme felt, og i visningen af valgmulighederne. I rullegardin er de skjult indtil man klikker på pilen i et rullegardin, med lister kan man altid se de valgmuligheder som der er plads til (efter hvor meget feltet fylder). Holder man eller nede kan flere værdier vælges.
I rapporter vil data komme ud som “valg 1;valg 2; valg 4” osv. Rapportering kan derfor også være uhensigtsmæssig.
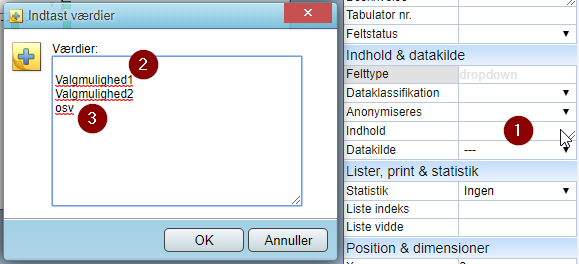
Både til rullegardin og liste, skal man indtaste ‘indhold’.
- Dobbelt-klik
- Husk at taste enter, så du starter på 2. linje. Ellers vil første mulighed blive det som udfyldes automatisk. Dette skal gøres hver gang man er inde i ‘Indtast værdier’.
- Indtast de forskellige valgmuligheder på hver deres linje.
Heltalsfelt:
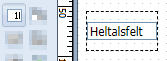
Heltalsfelt er et felt hvor brugeren kan indtaste hele tal, dette kan f.eks. bruges til årstal.
OBS! max 19 cifre.
Heltalsfelt kun med positive værdier:
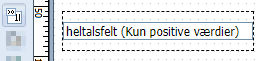
Heltaltsfelt (kun positive værdier) er et felt hvor brugeren kun kan indtaste positive hele tal, dette kan f.eks. bruges til årstal eller ansatte som ikke kan være i minus.
OBS! max 19 cifre.
Decimaltalsfelt:

Decimaltalsfelt er et felt hvor brugeren kan indtaste decimaltal, dette kan f.eks. bruges til beløb.
Decimaltalsfelt kun med positive værdier:

Decimaltalsfelt er et felt hvor brugeren kan indtaste positive decimaltal, dette kan f.eks. bruges til beløb.
Emailfelt:
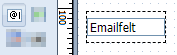
Email er et tekstfelt som valideres på indhold inden man kan gemme. Der tjekkes at formatet er et gyldigt format, man kan altså godt gemme en forkert adresse, men man glemmer ikke snabela (@) eller punktum(.) på højre side af snabela.
Afkrydsningsboks:
![]()
Afkrydsningsboks bruges til at afkrydse meget faste ting, såsom medlemskab (se eksempel nedenfor).
Ligesom med tekstfelt, skal afkrydsningsboksen have et navn, som er det man bruger til at søge på i rapportgenerator, såsom “Medlem JA” som vist i eksemplet herunder.
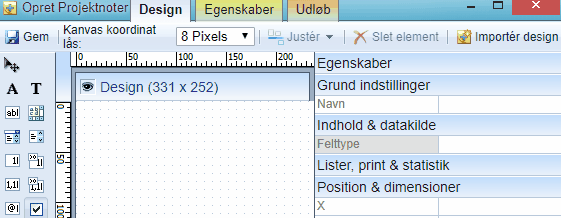
OBS! vær opmærksom på at de forskellige felter ikke er koblet sammen, derfor skal tekstfelter, afkrydsningfelter, datovælger osv. hver især have det navn de skal søges frem på i rapportgeneratoren. Det er altså ikke nok at lave et label med navnet, og et tomt tekstfelt eller afkrydsningsboks ved siden af.
Datovælger:
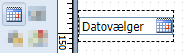
Datovælger bruges til når brugeren skal indtaste en dato, denne kan f.eks. bruges til ‘kontaktet d.’ eller ‘besøgt d.’
Knap:
![]()
Knapper kan oprettes med en funktion, dette kræver kendskab til JavaScript. Har I ikke selv det, kan man købe hjælp af os. Har du en forespørgsel på det, send da en mail til mgr@ehsyd.dk
SQL Label:
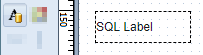
Dette kan bruges til at vise noget statistik eller indhold. F.eks. antal noter med kategorien “Besøg” i indeværende år eller anden statistik. Disse felter kan kun oprettes af Global Administrator. Har du en forespørgsel på det, send da en mail til mgr@ehsyd.dk
Kort:

Kortet kan slå en adresse op på Google maps og vise det på projektnoten. Det kræves dog at man fortæller systemet hvilket felt indeholder adresseoplysningerne om gade, postnummer og land.
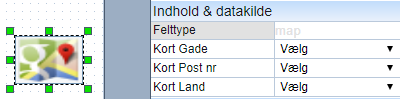
Linjer:
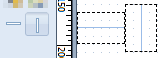
Linjer bruges til at opdele projektnoten, for at gøre den mere overskuelig for brugeren. Der kan oprettes linjer både vandret og lodret.
Tips og tricks:
Justering af felter efter placering:
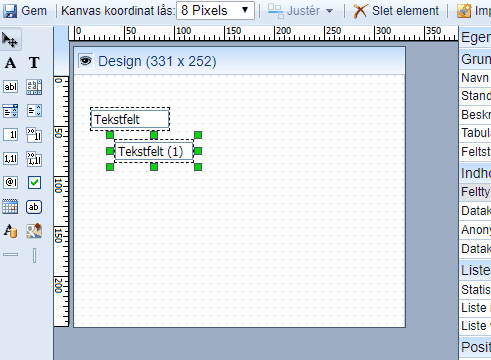
Justering af felter efter størrelse:
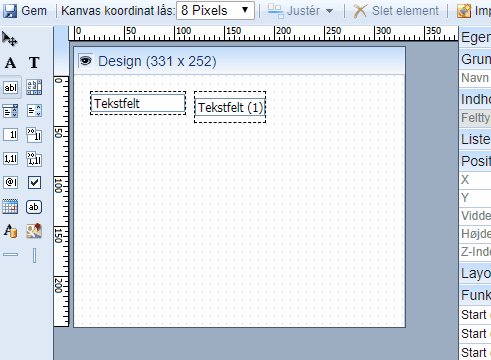
Justering af felter, så der er lige lang mellem dem:
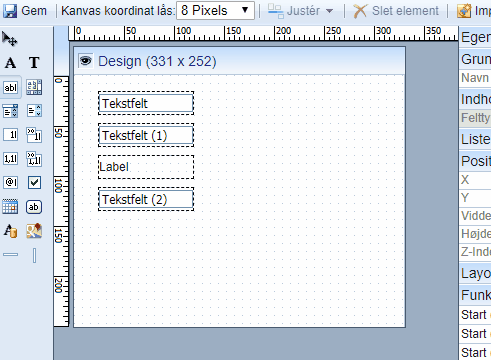
Sådan vælger du hvilket felt de andre skal rettes efter.
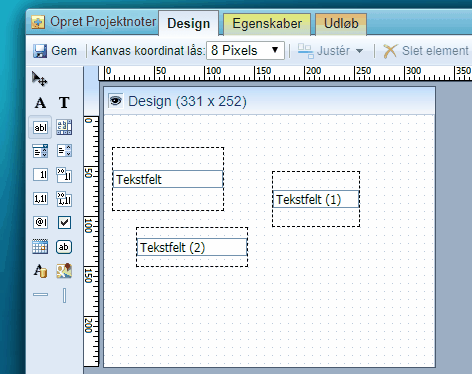
Hvis du skal tilpasse andre felters højde, brede eller placering, efter et bestemt felt, skal du holde “ctrl” inde mens du kikker på felterne. Det felt du klikker på først, vil være markeret med grønt i firkanterne og vil være det definerende felt.
Inden en projektnote kan gemmes
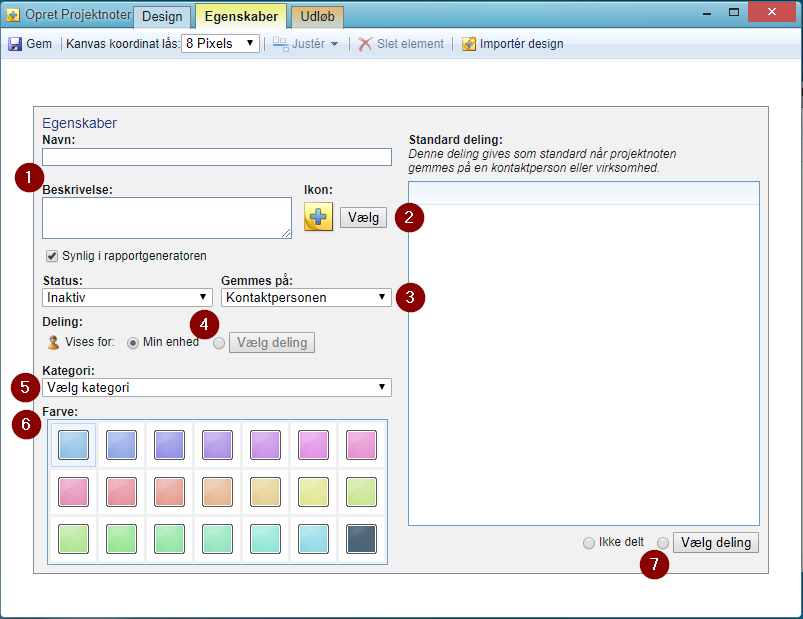
- Navn og beskrivelse af projektnote skal udfyldes
- Vælg et ikon som passer til projektnoten, se nedenfor hvordan det ser ud i virksomheden
- Vælg om projektnoten skal gemmes på virksomheden eller kontaktpersonen
- Vælg om der er andre enheder end din egen, som skal kunne se projektnoten. Klik først på
 og derefter ‘Vælg deling’.
og derefter ‘Vælg deling’. - Vælg hvilken kategori projektnoten høre til, disse skal oprettes af enheden først.
- Vælg en farve for projektnoten, se nedenfor hvordan det ser ud i virksomheden. Det er en god ide at vælge forskellige farver på projektnoterne.
- Vælg deling, og vælg om de forskellige enheder kun skal kunne læse projektnoten, eller om de også skal kunne oprette og redigere.
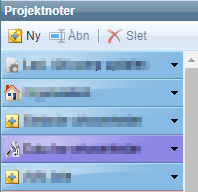
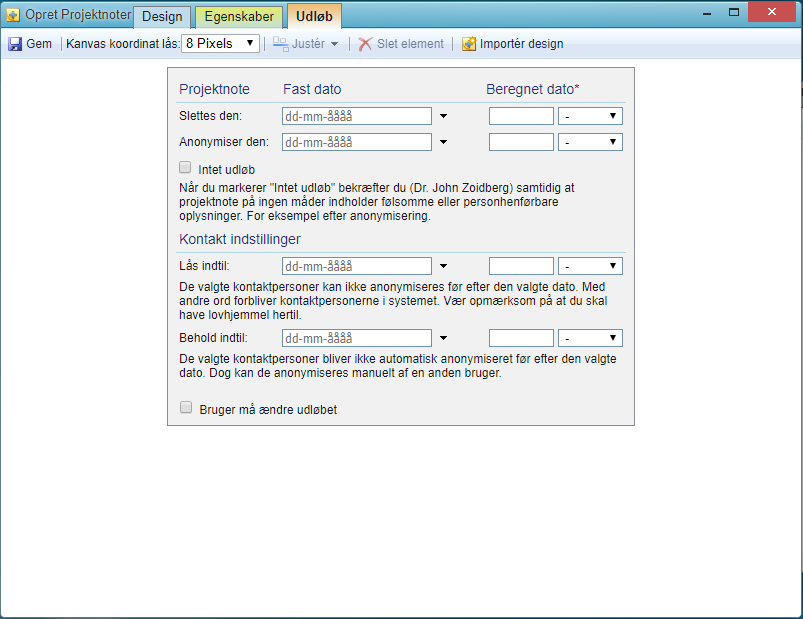
Man SKAL indstille udløb.
Læs hvordan og hvorfor her.
Skriv et svar
Du skal være logget ind for at skrive en kommentar.
Skriv et svar
Du skal være logget ind for at skrive en kommentar.