Her på siden er guides til brug af de mest almindelige funktioner
Fandt du ikke det du søgte: skriv gerne jeres input og spørgsmål til escrm@ehsyd.dk
Administrator
Således opretter du en ny bruger, redigere en eksisterende, de- og aktivere en bruger.

- Tryk på menuknappen

- Hold musen over “Administration”, så fanen til højre kommer frem
- Tryk på “Enheder” for at se jeres enhed og tilknyttede brugere

- Marker brugeren som skal redigeres ved at trykke én gang
- Tryk på “Rediger” for at se indstillinger for markerede bruger
- Følgende indstillinger er ens for nye brugere, som oprettes ved at trykke på “Ny bruger”

- Udfyld personlige oplysninger
- Er man konsulent i et af Erhvervshusene kan man få en mail når data trækkes ud til brugerevaluering
- Dette kan indstilles hvis man ønsker at kunne afbryde hvis man er ved at hente en større datamængde. Funktionen blev lavet inden prisen på data faldt og hastigheden på forbindelser røg op.
- Vælg hvilken rolle brugeren skal tildeles i dropdown menuen. Man kan se en oversigt over de forskellige rollers rettigheder i “vis rettighedsmatrix”
- Anvisninger kan benyttes til at sende en kontaktperson til en anden bruger i ESCRM, f.eks. kan man fra lokal erhvervsservice anvise til en konsulent i erhvervshusene, hvis konsulenten har “accepter direkte anvisninger”
- Markeres hvis brugeren skal kunne importere data. Her er man forpligtiget til at sørge for at vedkommende er trænet i at bruge funktionen.
- Dette felt har ingen effekt
- Markeres hvis man skal kunne lave batch opdateringer i systemet. Her er man forpligtiget til at sørge for at vedkommende er trænet i at bruge funktionen.
- Dette felt har ingen effekt
- I sikkerhed og login oprettes og redigeres brugerens brugernavn og password
- For at nulstille brugerens password, markers først “Nulstil brugerens password”, derefter kan man taste et hvilket som helst password.
Når man opretter brugeren skal man ikke markere noget, da man skal oprette et password. Dette skal brugeren selv ændre når denne logger på første gang
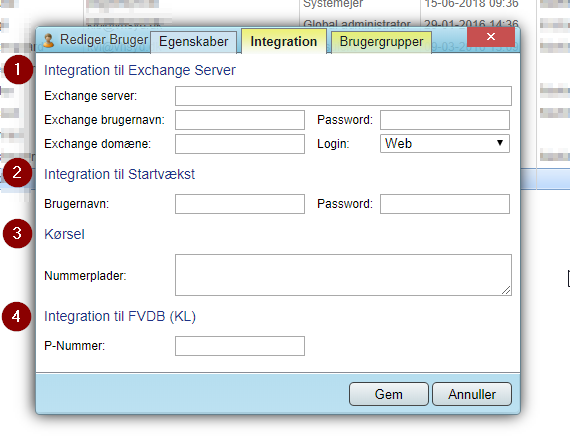
- Dette skal konfigureres hvis man skal kunne tilgå data fra enhedens exchangeserver. Spørg jeres IT afdeling om oplysningerne
- Benyttes hvis man skal kunne benytte Vækstplanen i Erhvervshusene, kræver adgang til startvækst platformen
- Her kan angives de nummerplader man typisk benytter i kørselsregistreringen
- Er man ansat i en enhed og arbejder på en anden adresse end enhedens hovedafdeling, da kan man angive p-nummeret så data overføres korrekt til KLs datafordeler
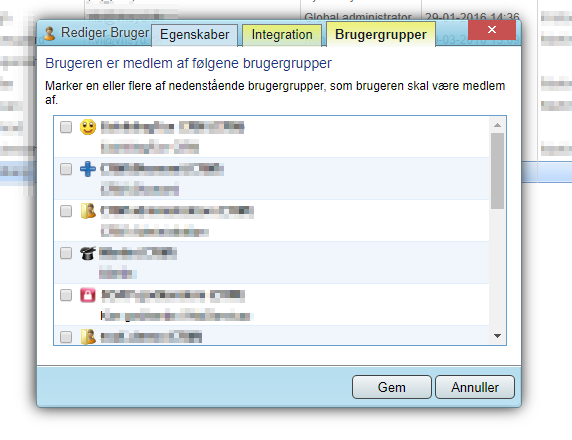
I brugergrupper skal de brugergrupper som brugeren skal være en del af, markeres i venstre side
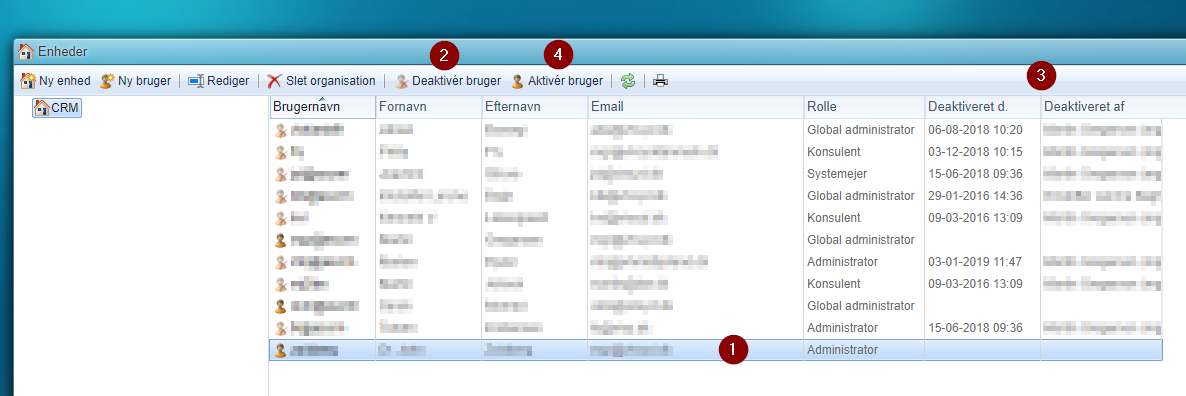
- Når en bruger skal deaktiveres, skal den pågældende bruger markeres først.
- Man deaktivere den markerede bruger meget simpelt ved at trykke på “Deaktivér bruger”
- I højre side, kan man se både hvornår og af hvem brugeren er blevet deaktiveret
- Man kan altid aktivere en bruger igen, ved at markere den deaktiverede bruger og trykke på “Aktivér bruger
OBS! man bliver faktureret for alle brugere som har været aktive i en fakturerings periode. Vi afregner halvårligt, de to fakturerings perioder er 1. januar – 30. juni & 1. juli – 31. december.
Man må IKKE ændre en bruger til en anden person, da vi altid skal kunne dokumentere hvilken fysisk person der har tilgået evt. følsomt data.
Administratoren har lidt flere rettigheder end den almindelige bruger, også kendt som “konsultent”. Disse funktioner er:
- Adiministation af brugere, herunder oprettelse og deaktivering (obs. på prislisten ved oprettelse af nye brugere)
- Tilpasning af feltdesign (feltet er den skabelon i bruger på jeres kontaktpersoner, SMV og POT virksomheder, feltdesign er sat op på samme måde som projektnoter)
- Oprettelse og redigering af projektnoter
- Oprettelse og redigering af kategorier
- Oprettelse og redigering af brugergrupper
Læs gerne vores orienteringsark som går lidt mere i dybden med administratorens rolle.
Det anbefales derudover at enhedens DPM er administrator i systemet, læs gerne vores orienteringsark til DPM’er.
Skriv et svar
Du skal være logget ind for at skrive en kommentar.
Oprettelse
Således opretter du en ny bruger, redigere en eksisterende, de- og aktivere en bruger.

- Tryk på menuknappen

- Hold musen over “Administration”, så fanen til højre kommer frem
- Tryk på “Enheder” for at se jeres enhed og tilknyttede brugere

- Marker brugeren som skal redigeres ved at trykke én gang
- Tryk på “Rediger” for at se indstillinger for markerede bruger
- Følgende indstillinger er ens for nye brugere, som oprettes ved at trykke på “Ny bruger”

- Udfyld personlige oplysninger
- Er man konsulent i et af Erhvervshusene kan man få en mail når data trækkes ud til brugerevaluering
- Dette kan indstilles hvis man ønsker at kunne afbryde hvis man er ved at hente en større datamængde. Funktionen blev lavet inden prisen på data faldt og hastigheden på forbindelser røg op.
- Vælg hvilken rolle brugeren skal tildeles i dropdown menuen. Man kan se en oversigt over de forskellige rollers rettigheder i “vis rettighedsmatrix”
- Anvisninger kan benyttes til at sende en kontaktperson til en anden bruger i ESCRM, f.eks. kan man fra lokal erhvervsservice anvise til en konsulent i erhvervshusene, hvis konsulenten har “accepter direkte anvisninger”
- Markeres hvis brugeren skal kunne importere data. Her er man forpligtiget til at sørge for at vedkommende er trænet i at bruge funktionen.
- Dette felt har ingen effekt
- Markeres hvis man skal kunne lave batch opdateringer i systemet. Her er man forpligtiget til at sørge for at vedkommende er trænet i at bruge funktionen.
- Dette felt har ingen effekt
- I sikkerhed og login oprettes og redigeres brugerens brugernavn og password
- For at nulstille brugerens password, markers først “Nulstil brugerens password”, derefter kan man taste et hvilket som helst password.
Når man opretter brugeren skal man ikke markere noget, da man skal oprette et password. Dette skal brugeren selv ændre når denne logger på første gang
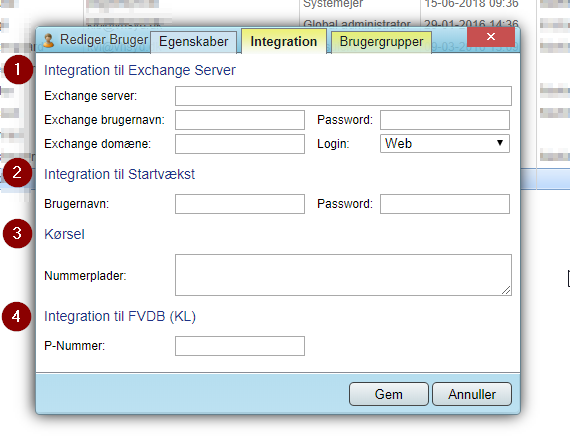
- Dette skal konfigureres hvis man skal kunne tilgå data fra enhedens exchangeserver. Spørg jeres IT afdeling om oplysningerne
- Benyttes hvis man skal kunne benytte Vækstplanen i Erhvervshusene, kræver adgang til startvækst platformen
- Her kan angives de nummerplader man typisk benytter i kørselsregistreringen
- Er man ansat i en enhed og arbejder på en anden adresse end enhedens hovedafdeling, da kan man angive p-nummeret så data overføres korrekt til KLs datafordeler
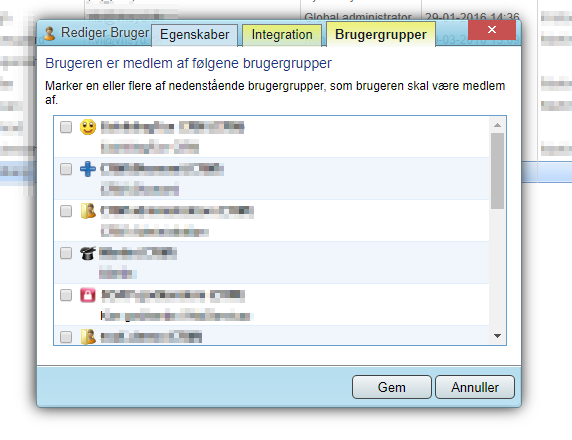
I brugergrupper skal de brugergrupper som brugeren skal være en del af, markeres i venstre side
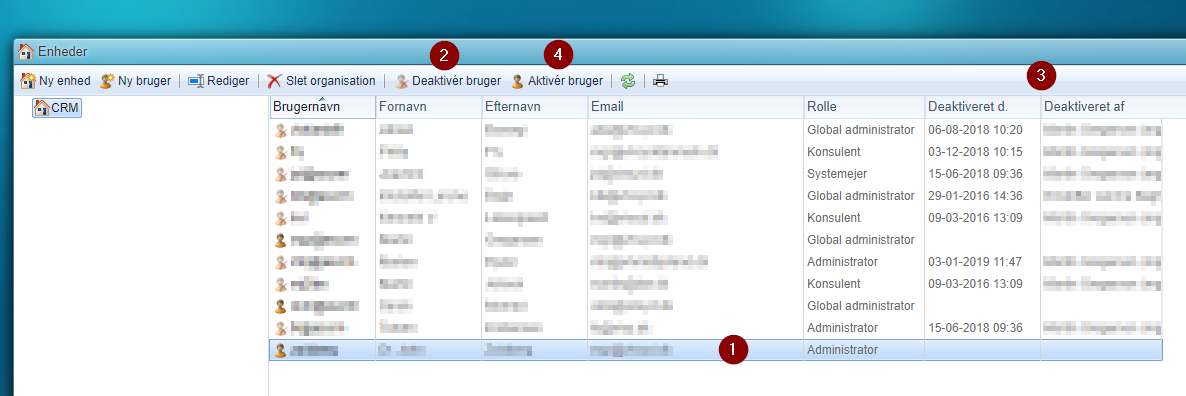
- Når en bruger skal deaktiveres, skal den pågældende bruger markeres først.
- Man deaktivere den markerede bruger meget simpelt ved at trykke på “Deaktivér bruger”
- I højre side, kan man se både hvornår og af hvem brugeren er blevet deaktiveret
- Man kan altid aktivere en bruger igen, ved at markere den deaktiverede bruger og trykke på “Aktivér bruger
OBS! man bliver faktureret for alle brugere som har været aktive i en fakturerings periode. Vi afregner halvårligt, de to fakturerings perioder er 1. januar – 30. juni & 1. juli – 31. december.
Man må IKKE ændre en bruger til en anden person, da vi altid skal kunne dokumentere hvilken fysisk person der har tilgået evt. følsomt data.
Skriv et svar
Du skal være logget ind for at skrive en kommentar.
Rapport
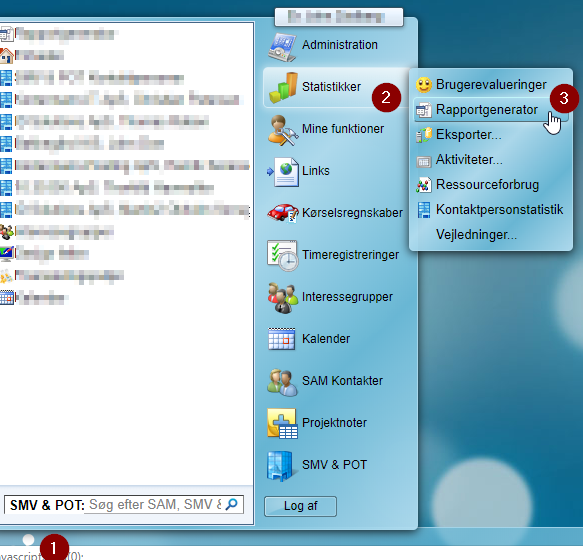
- Tryk på menuknappen

- Hold musen over “Statistikker”, så fanen til højre kommer frem
- Tryk på “Rapportgenerator”.
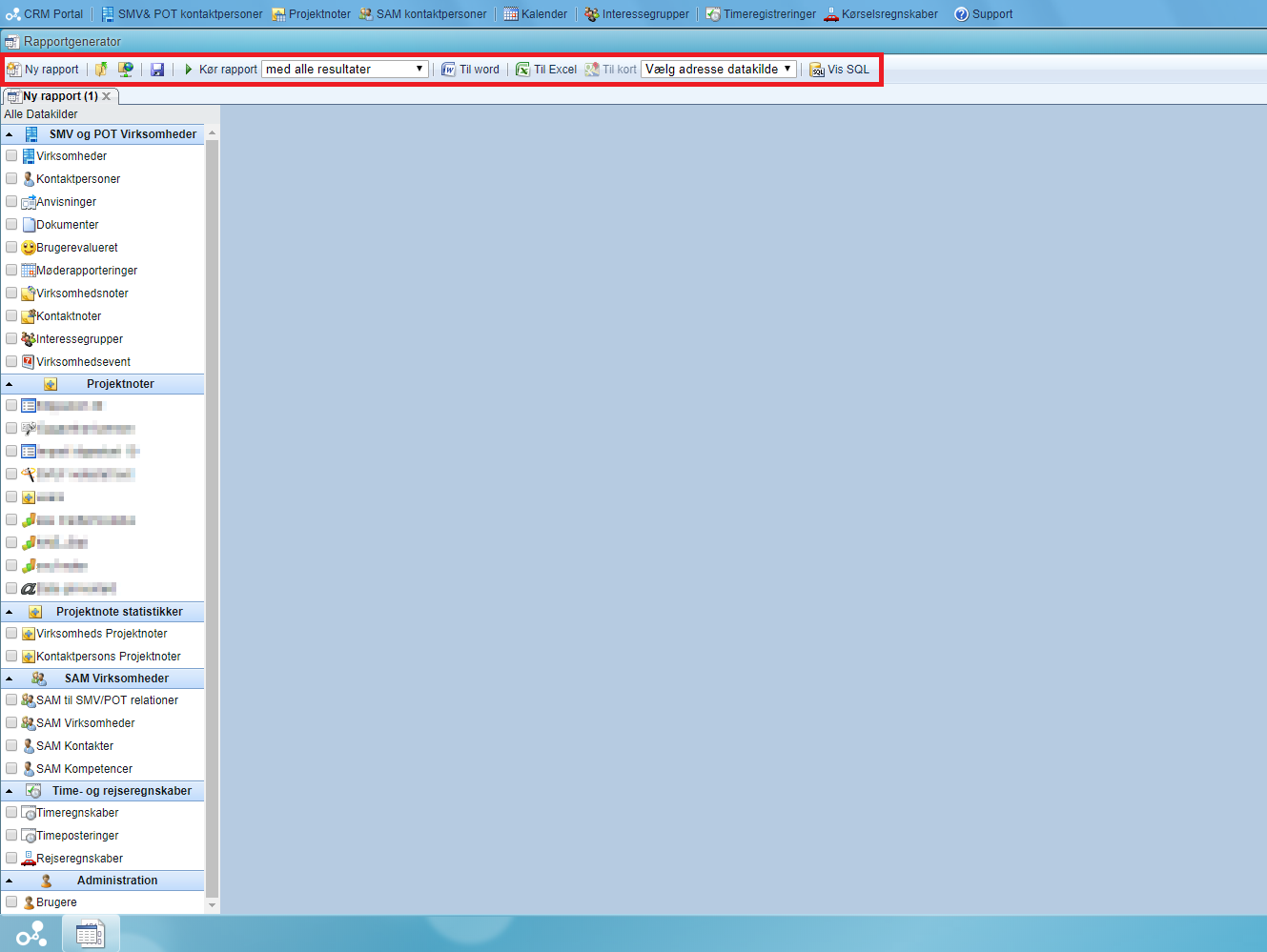
Vi starter med en gennemgang af funktionerne i øverste linje, markeret med rødt herover.
![]()
Rapportgeneratoren åbner automatisk på en ny rapport. Hvis man ønsker at lave flere rapporter af gangen, skal man trykke på “Ny rapport”, så kan man klikke frem og tilbage mellem rapporterne i fanerne.

- Her åbner man i tidligere gemt rapport
- Her finder man rapporter som er blevet delt med ens enhed
- Her gemmer man rapporter (se nedenfor her)
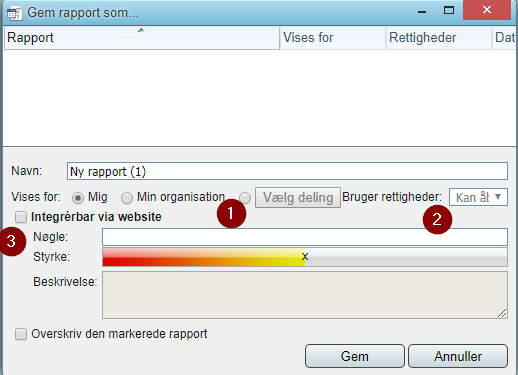
- For at dele rapporten med egen eller andre enheder, marker
 . For at dele med andre enheder, tryk på “Vælg deling”.
. For at dele med andre enheder, tryk på “Vælg deling”. - Vælg om alle skal kunne bruge rapporten, eller kun visse brugertyper.
- Rapporten kan gøres integrérbar, ved at følge denne guide.
![]()
Før du kører rapporten, husk at vælge hvor mange resultater du ønsker. Når man sidder og arbejder med en rapport, kan man f.eks. sætte en grænse på 500, så afvikles rapporten hurtigt og man kan se om det ser ud som man ønsker, men HUSK at sætte til “med alle resultater” inden du trækker data ud. Det kan i nogle tilfælde være svært at overskue om man har det hele med, skal der være 52 men du får 50 er det ikke sikker du bemærker at der mangler noget.
![]()
Her kan du eksportere direkte til word eller excel. Excel åbner en csv fil med alle data.
Word kræver at der er udarbejdet et dokument, hvori man indsætter feltnavn og datakilden efter behov. Word åbner “skabelonen” og laver søg erstat, der tilføjes en ny kopi af skabelon pr. række i rapporten.
Man kan f.eks. skriv “Hej ” som bliver til “Hej Hans Petersen”
![]()
Hvis man har indhentet tilladelse hos en virksomhed, og markeret det ved at tilføje et afkrydsnings-felt på virksomheden, som er sat til “kort accept” under datakilde i felt design, så kan man trække virksomheder ud på et kort fra Google Maps.
![]()
Kan benyttes af administratorer, et værktøj til brug i forbindelse med fejlsøgning.
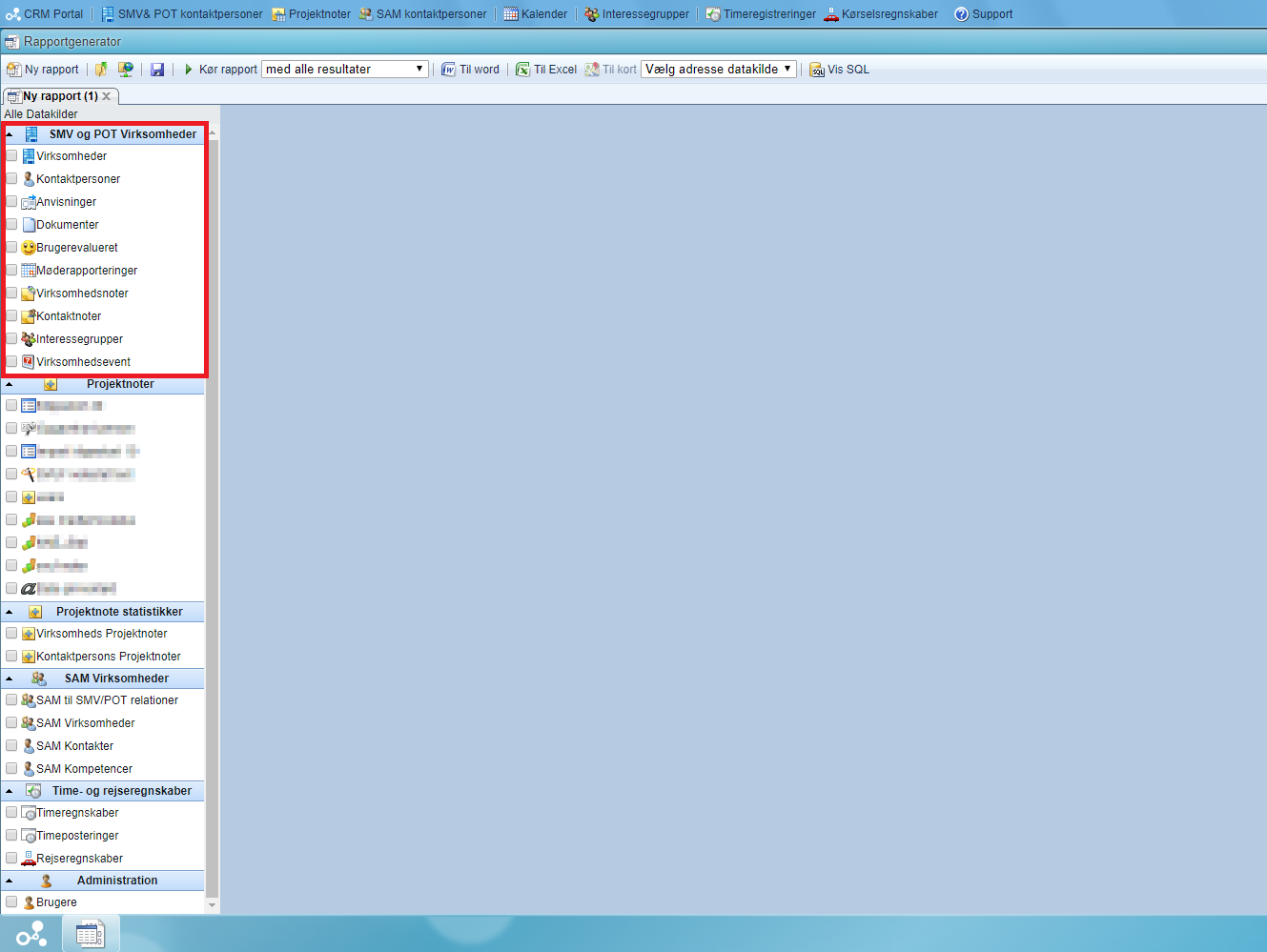
Under “SMV og POT Virksomheder”, kan man vælge en række oplysninger man enten vil finde frem eller filtrere ud fra.
Herunder følger nogle gode huskeregler, sammen med et eksempel på hvad man kan bruge “Virksomheder” og “Kontaktpersoner” til.

Ved rapporter hvor man ønsker alle poster fra en bestemt datakilde, sammenkædet med andre data, så skal man filtere nøglen til at være “Forskellig fra”, og lade feltet stå blankt i hoved tabellen. Man kan f.eks. få alle der har en bestemt projektnote (nøgle forskellige fra “”) og så få virksomheds data fra de pågældende projektnoter.
Man skal bruge nøglen hvis man ønsker at kunne åbne virksomheden eller kontaktpersonen via rapporten som bliver genereret.
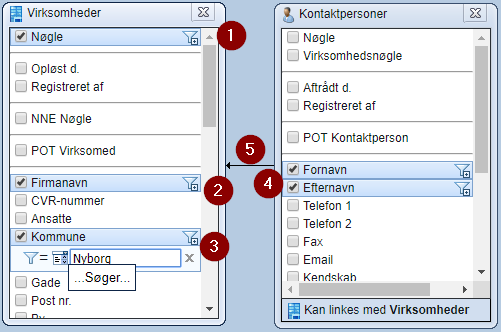
Hvis man f.eks. ønsker en liste over alle virksomheder oprettet i Nyborg kommune, samt hvilke kontaktpersoner der hører til virksomheden kan man gøre således:
- Husk at klikke på nøglen, så man kan åbne virksomheden fra listen.
- Klik på “Firmanavn”, så listen indeholder firmanavne.
- Klik på “Kommune”, klik på
 for at oprette et filter, behold “=” og søg på nyborg (klik på søgningen når nyborg kommer frem).
for at oprette et filter, behold “=” og søg på nyborg (klik på søgningen når nyborg kommer frem). - Klik på “Fornavn” og “Efternavn”, for at få både fornavn og efternavn med på virksomhedernes kontaktpersoner.
- Læg mærke til pilen mellem “Kontaktpersoner” og “Virksomheder”. Denne viser at de to er linket sammen, og at de info man søger frem på kontaktpersoner er på de virksomheder der bliver søgt på. Dette kan man også se i bunden af “Kontaktpersoner” hvor man også har mulighed for at trykke på “Virksomheder” med fed skrift. Dette er ikke nødvendigt hvis man allerede har markeret “Virksomheder” i menuen i venstre side i rapportgeneratoren.
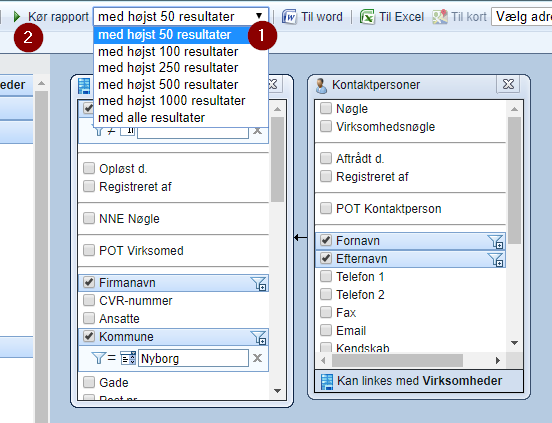
Når du har valgt hvilke informationer du vil finde, skal du køre rapporten.
- Før du kører rapporten, husk at vælge hvor mange resultater du ønsker.
- Kør rapporten
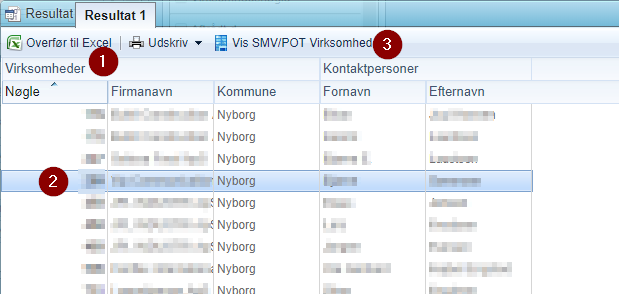
Når du har kørt rapporten, vil du få resultatet frem i en liste som vist herover
- Her kan du overføre listen til Excel
- Hvis du vil åbne en virksomhed, skal du ført markere den ved at klikke på den
- For at åbne den markerede virksomhed, skal du klikke på “Vis SMV/POT Virksomhed”
Nu har du et simpelt overblik over hvordan man laver en rapport. Herunder viser vi hvordan du kan lave en lidt mere kompliceret rapport.
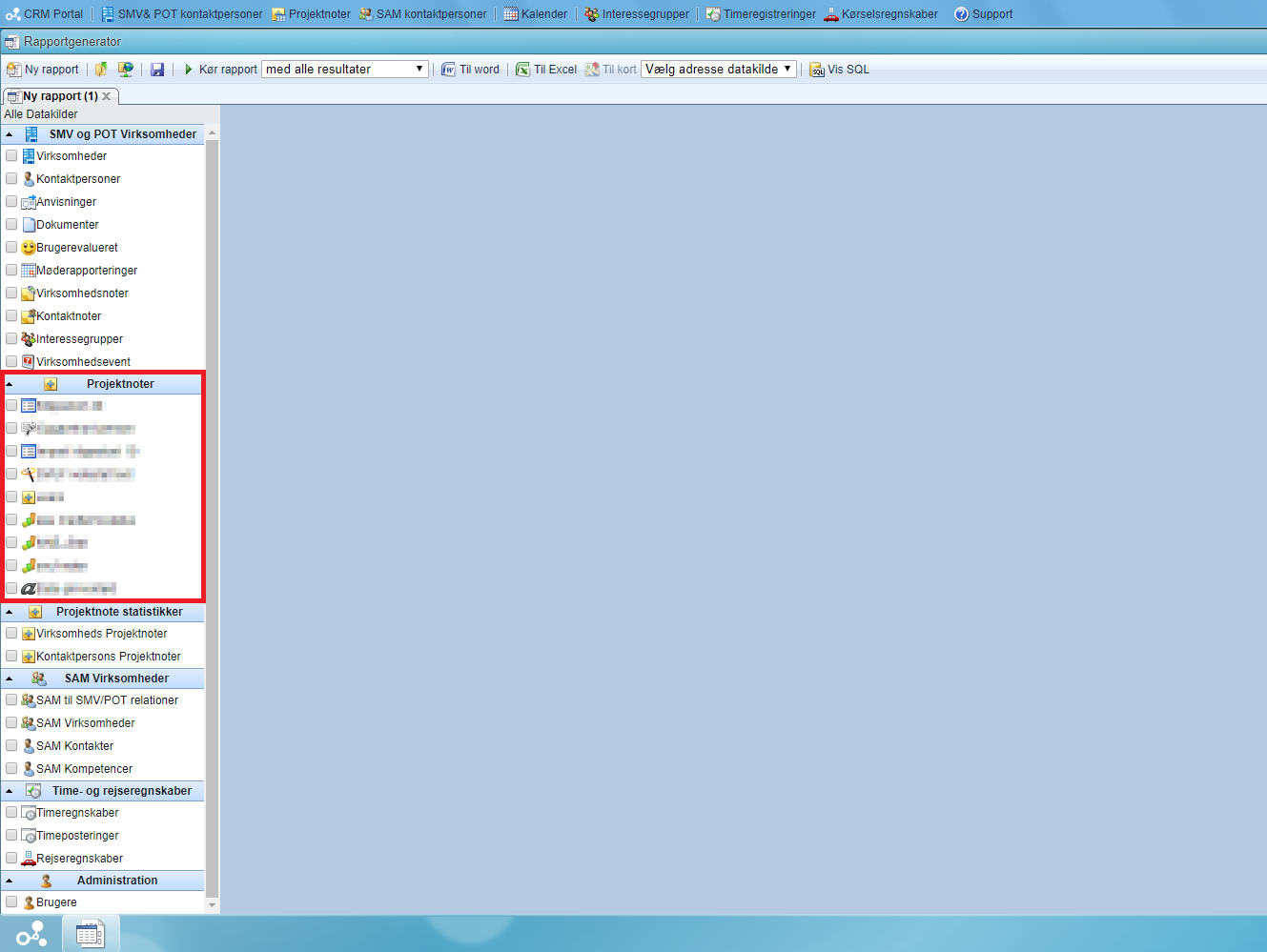
Ofte skal du bruge en rapport på baggrund af jeres projektnoter. F.eks. hvis du skal have en liste over alle virksomheder som har deltaget i et projekt.
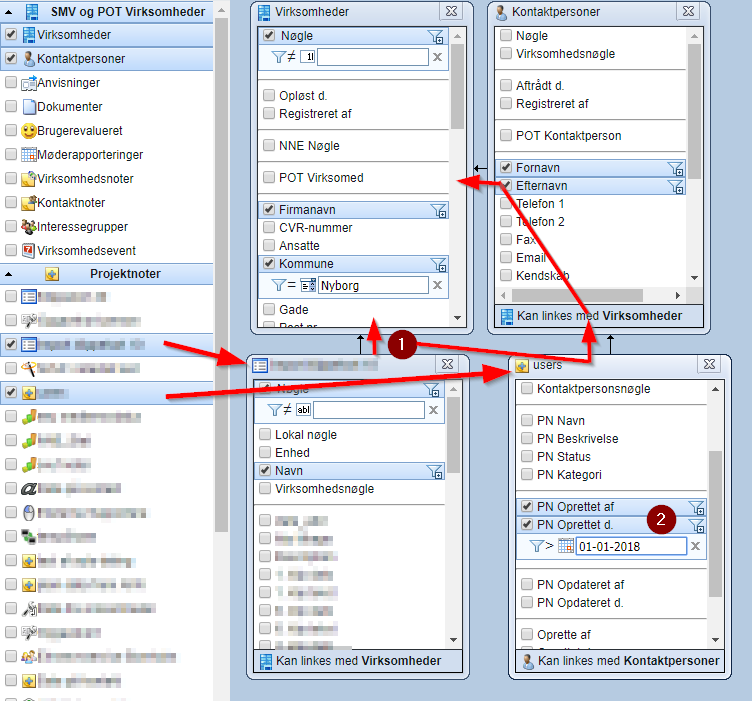
Tilføj projektnoter i venstre side af rapportgeneratoren, for at kunne søge på info i projektnoter.
HUSK at markere nøglen og gøre den “forskellig fra” det blanke felt. Således søger den kun på de virksomheder som har denne projektnote!

- Baseret på om projektnoten bliver gemt på virksomheder eller kontaktpersoner, vil de kunne linkes med enten “Virksomhed” eller “Kontaktperson” (som kan linkes med “Virksomhed”). På denne måde vil man altid kunne linke sig frem til, at få virksomhedernes info frem i resultatet.
- Man kan altid filtere efter datoer, i eksemplet her søger vi på kontaktpersoner med denne projektnote, hvor projektnoten er blevet oprettet efter d. 01-01-2018. Vi søger også på hvem der har oprettet projektnoten.
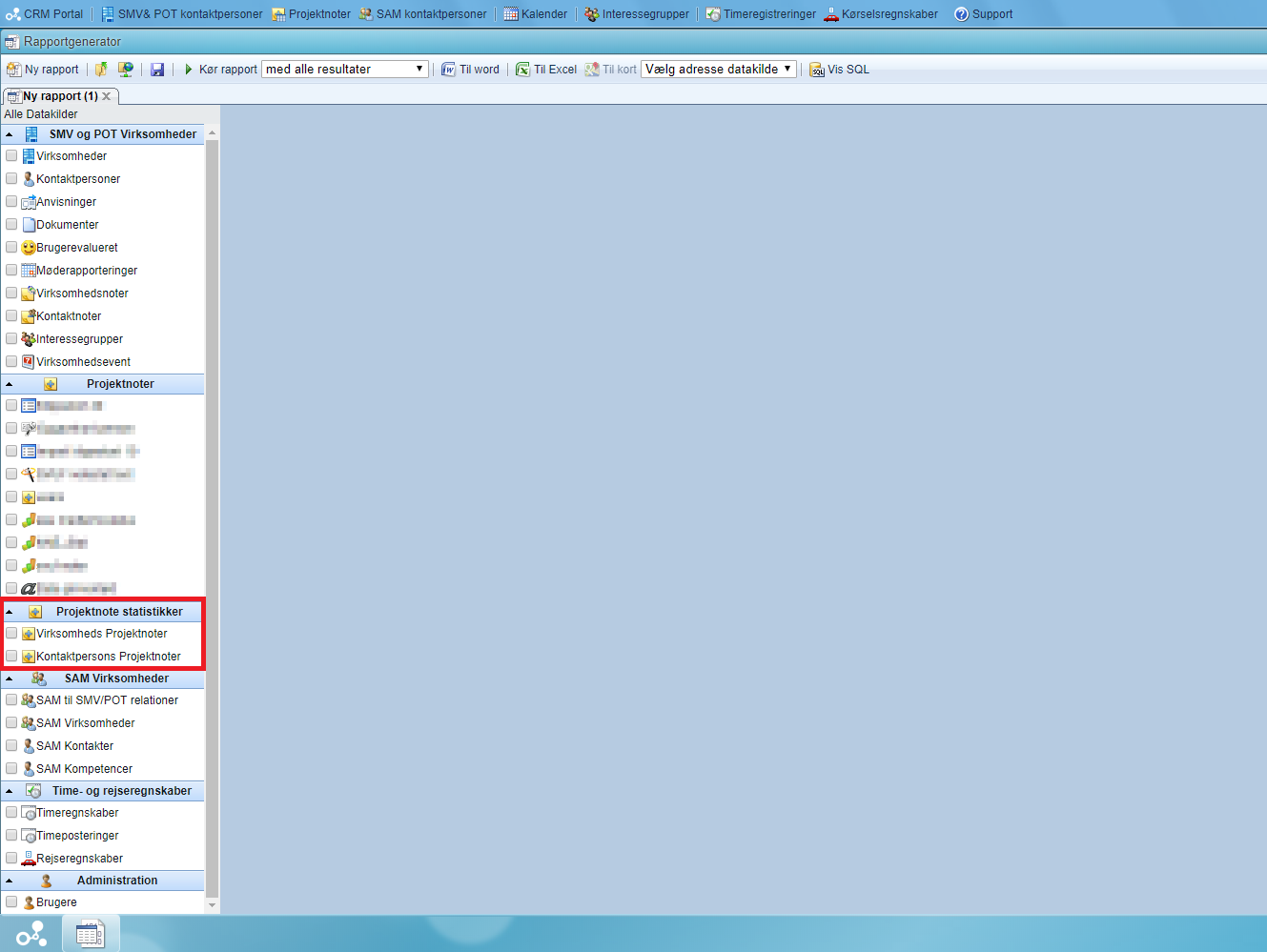
Herunder vil vi vise hvad du kan bruge “Projektnote statistikker” til.
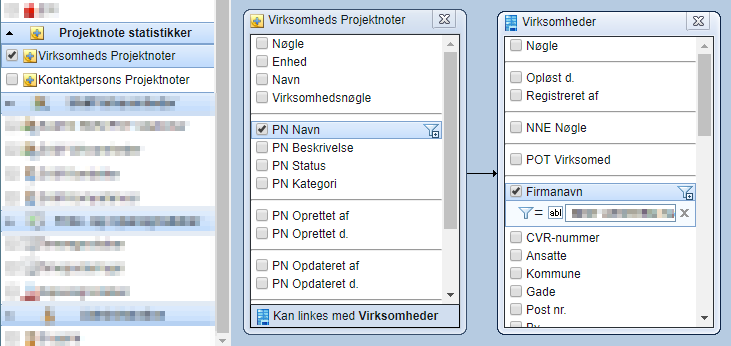
Man kan lave et udtræk fra Projektnote statistikker hvor man inkludere bestemte projektnoter, f.eks. hvis man har to projekter (A og B), så kan man udsøge hvor “PN navn” er “Projekt A” eller “Projekt B” og på den måde få alle virksomheder som har deltaget i et af de to. Virksomheder med deltagelse begge steder vil komme ud med en række for hvert projekt.
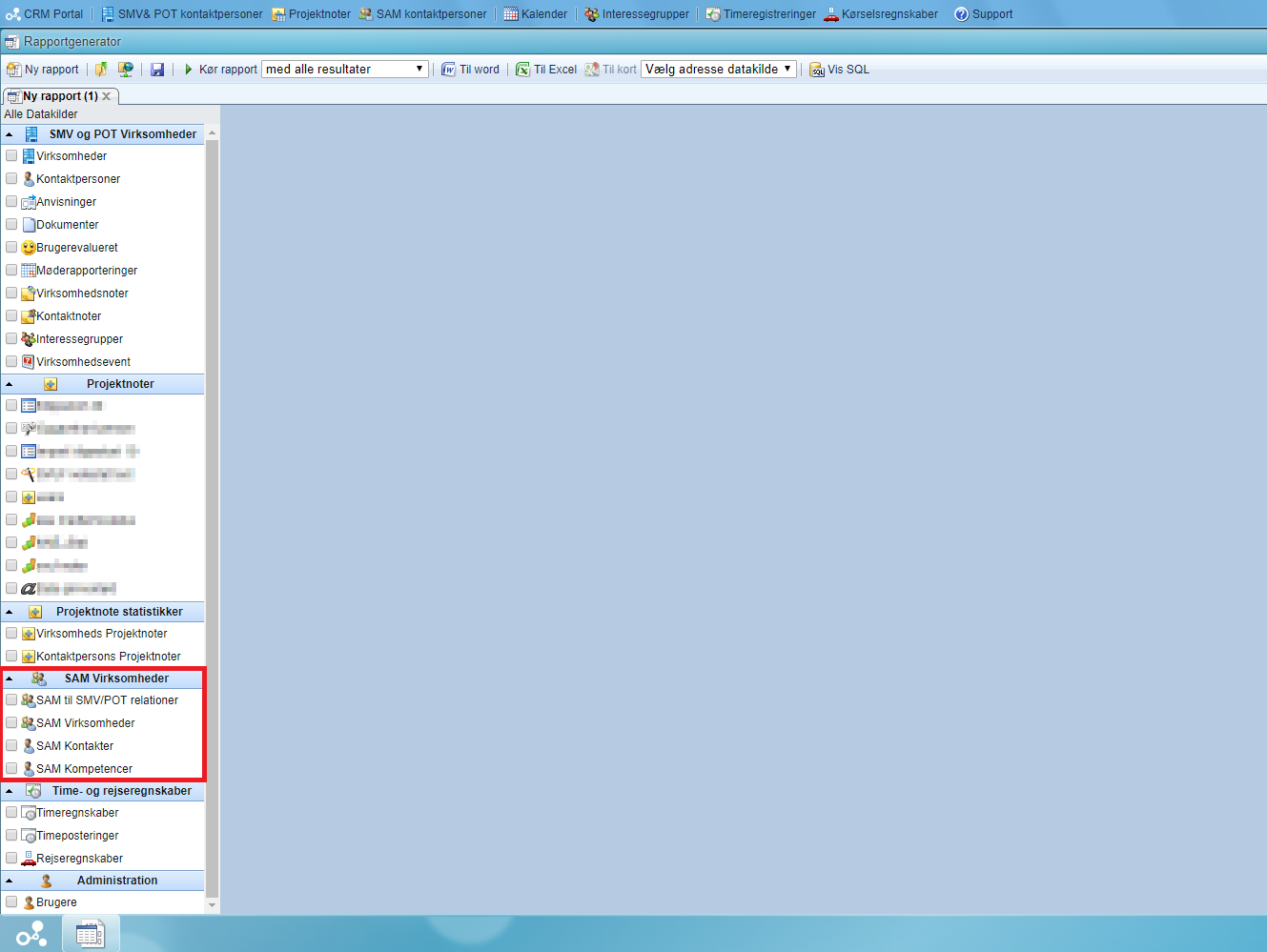
Herunder vil vi vise hvordan du bruger SAM virksomheder og POT relationer i din rapport.
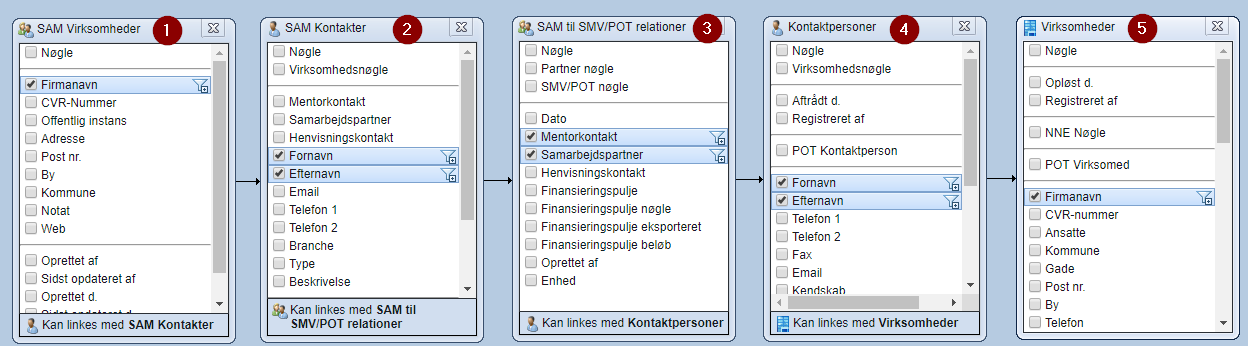
På samme måde som med resten af rapporten, kan du også bruge SAM/POT kontakter og relationer i din rapport. Som vist herover bliver de automatisk kædet sammen.
SAM databasen benyttes primært i Erhvervshusene i forbindelse med resultatkontrakt med Erhvervsstyrelsen. Man kan her se hvilke eksterne rådgiver virksomhederne er henvist til.
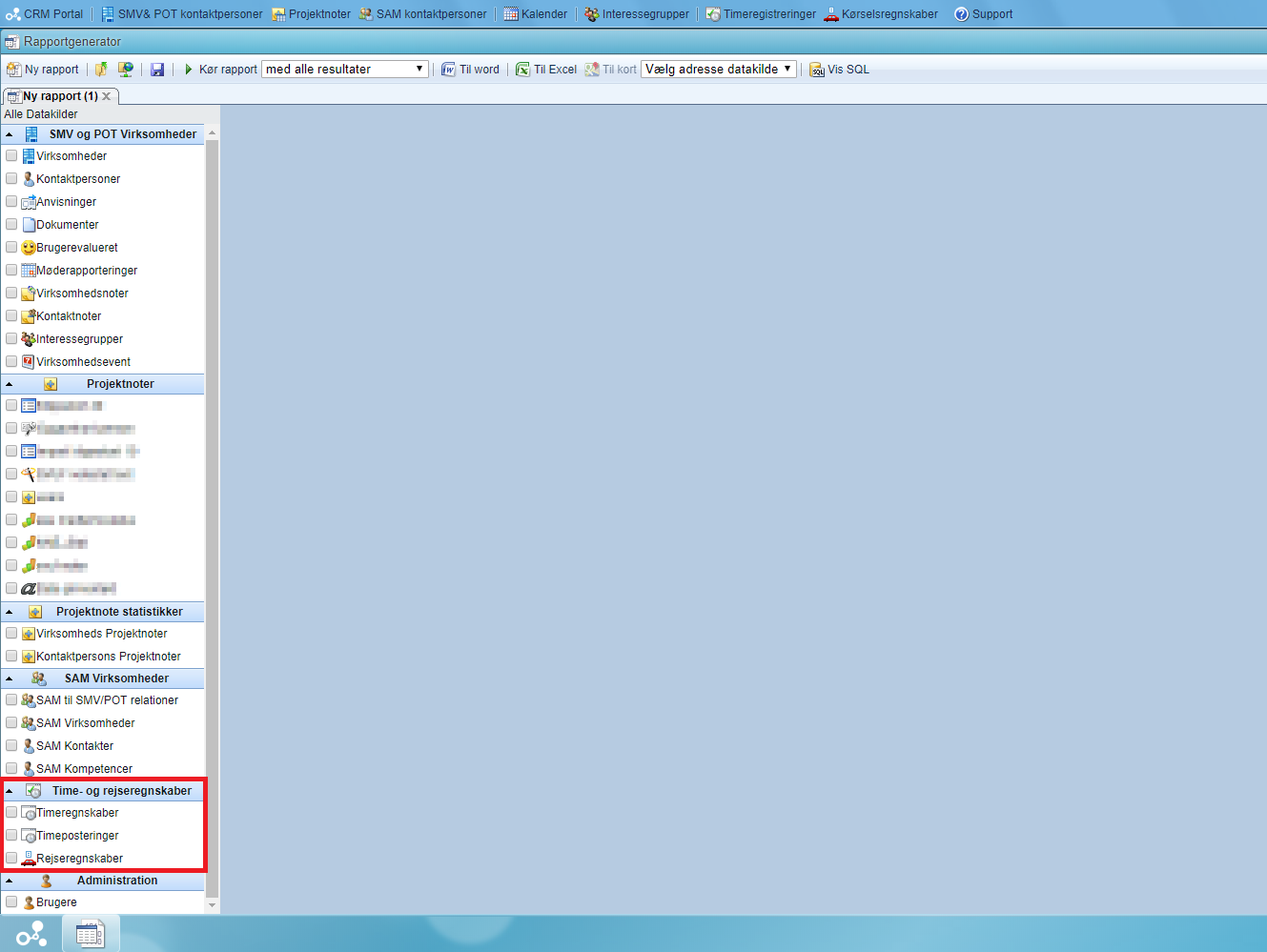
Benytter man Timeregistrering og kørselsregistrering i ESCRM, kan data derfra trækkes ud via dette område
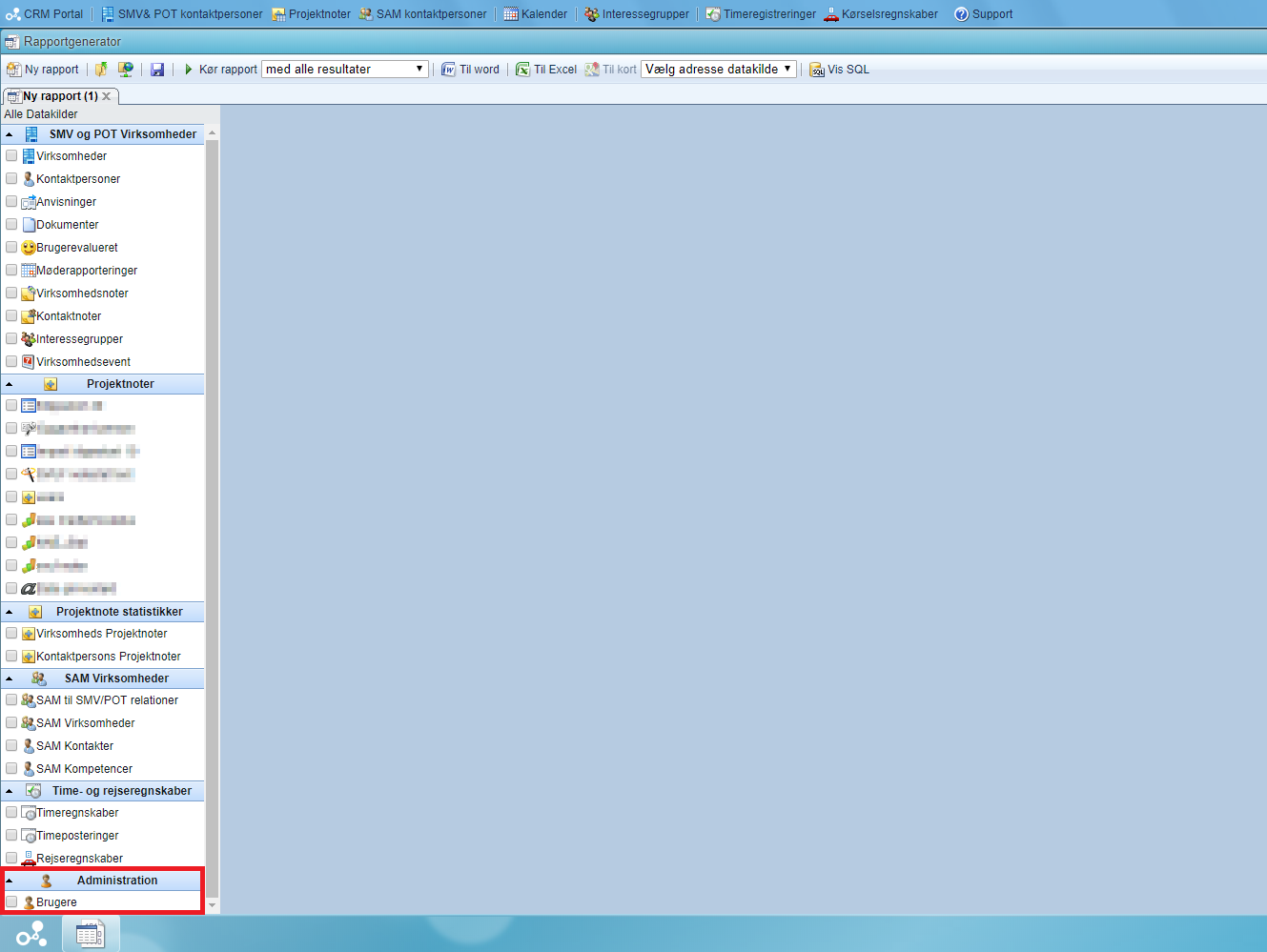
Administratorer kan trække en rapport ud over brugerne i egen enhed, her kan man se forskellige informationer, såsom sidst logget ind mm.
Skriv et svar
Du skal være logget ind for at skrive en kommentar.
Simpel introduktion
Således opretter du en ny bruger, redigere en eksisterende, de- og aktivere en bruger.

- Tryk på menuknappen

- Hold musen over “Administration”, så fanen til højre kommer frem
- Tryk på “Enheder” for at se jeres enhed og tilknyttede brugere

- Marker brugeren som skal redigeres ved at trykke én gang
- Tryk på “Rediger” for at se indstillinger for markerede bruger
- Følgende indstillinger er ens for nye brugere, som oprettes ved at trykke på “Ny bruger”

- Udfyld personlige oplysninger
- Er man konsulent i et af Erhvervshusene kan man få en mail når data trækkes ud til brugerevaluering
- Dette kan indstilles hvis man ønsker at kunne afbryde hvis man er ved at hente en større datamængde. Funktionen blev lavet inden prisen på data faldt og hastigheden på forbindelser røg op.
- Vælg hvilken rolle brugeren skal tildeles i dropdown menuen. Man kan se en oversigt over de forskellige rollers rettigheder i “vis rettighedsmatrix”
- Anvisninger kan benyttes til at sende en kontaktperson til en anden bruger i ESCRM, f.eks. kan man fra lokal erhvervsservice anvise til en konsulent i erhvervshusene, hvis konsulenten har “accepter direkte anvisninger”
- Markeres hvis brugeren skal kunne importere data. Her er man forpligtiget til at sørge for at vedkommende er trænet i at bruge funktionen.
- Dette felt har ingen effekt
- Markeres hvis man skal kunne lave batch opdateringer i systemet. Her er man forpligtiget til at sørge for at vedkommende er trænet i at bruge funktionen.
- Dette felt har ingen effekt
- I sikkerhed og login oprettes og redigeres brugerens brugernavn og password
- For at nulstille brugerens password, markers først “Nulstil brugerens password”, derefter kan man taste et hvilket som helst password.
Når man opretter brugeren skal man ikke markere noget, da man skal oprette et password. Dette skal brugeren selv ændre når denne logger på første gang
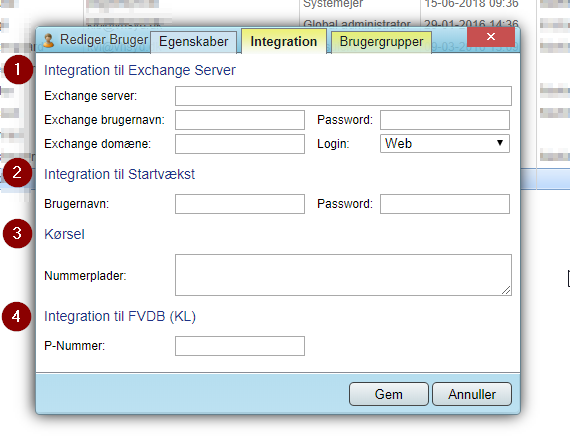
- Dette skal konfigureres hvis man skal kunne tilgå data fra enhedens exchangeserver. Spørg jeres IT afdeling om oplysningerne
- Benyttes hvis man skal kunne benytte Vækstplanen i Erhvervshusene, kræver adgang til startvækst platformen
- Her kan angives de nummerplader man typisk benytter i kørselsregistreringen
- Er man ansat i en enhed og arbejder på en anden adresse end enhedens hovedafdeling, da kan man angive p-nummeret så data overføres korrekt til KLs datafordeler
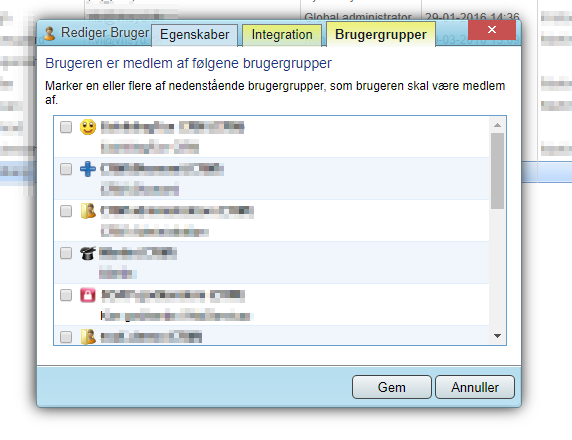
I brugergrupper skal de brugergrupper som brugeren skal være en del af, markeres i venstre side
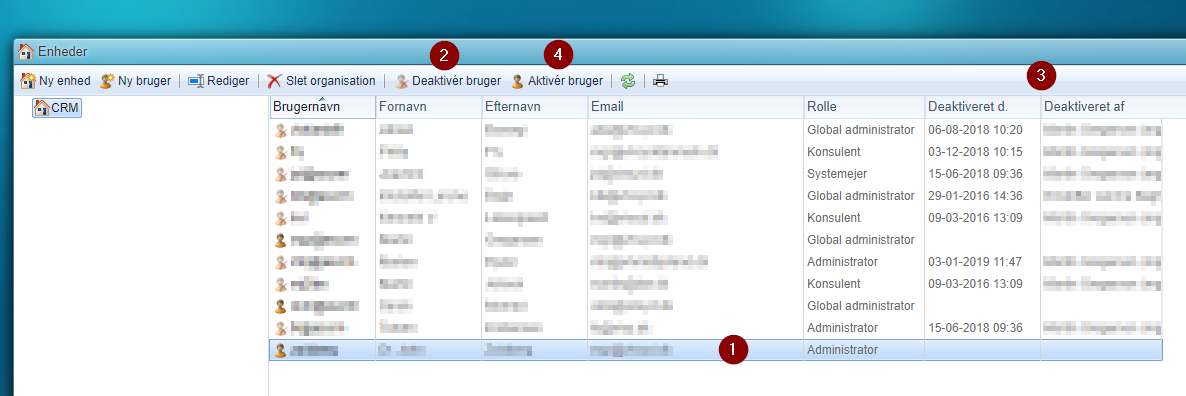
- Når en bruger skal deaktiveres, skal den pågældende bruger markeres først.
- Man deaktivere den markerede bruger meget simpelt ved at trykke på “Deaktivér bruger”
- I højre side, kan man se både hvornår og af hvem brugeren er blevet deaktiveret
- Man kan altid aktivere en bruger igen, ved at markere den deaktiverede bruger og trykke på “Aktivér bruger
OBS! man bliver faktureret for alle brugere som har været aktive i en fakturerings periode. Vi afregner halvårligt, de to fakturerings perioder er 1. januar – 30. juni & 1. juli – 31. december.
Man må IKKE ændre en bruger til en anden person, da vi altid skal kunne dokumentere hvilken fysisk person der har tilgået evt. følsomt data.
Skriv et svar
Du skal være logget ind for at skrive en kommentar.
Administratoren har lidt flere rettigheder end den almindelige bruger, også kendt som “konsultent”. Disse funktioner er:
- Adiministation af brugere, herunder oprettelse og deaktivering (obs. på prislisten ved oprettelse af nye brugere)
- Tilpasning af feltdesign (feltet er den skabelon i bruger på jeres kontaktpersoner, SMV og POT virksomheder, feltdesign er sat op på samme måde som projektnoter)
- Oprettelse og redigering af projektnoter
- Oprettelse og redigering af kategorier
- Oprettelse og redigering af brugergrupper
Læs gerne vores orienteringsark som går lidt mere i dybden med administratorens rolle.
Det anbefales derudover at enhedens DPM er administrator i systemet, læs gerne vores orienteringsark til DPM’er.
Skriv et svar
Du skal være logget ind for at skrive en kommentar.
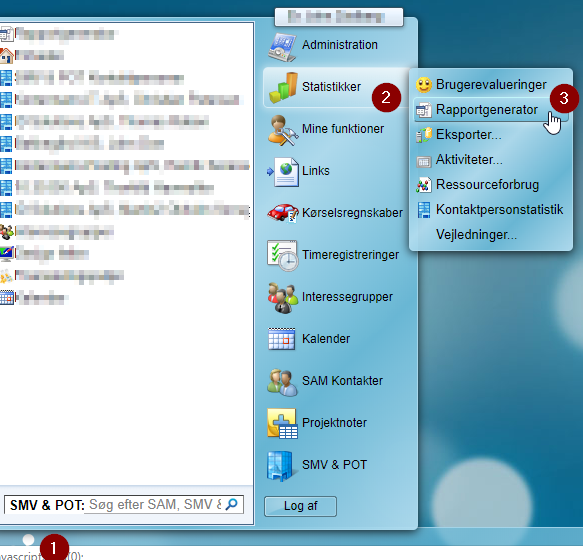
- Tryk på menuknappen

- Hold musen over “Statistikker”, så fanen til højre kommer frem
- Tryk på “Rapportgenerator”.
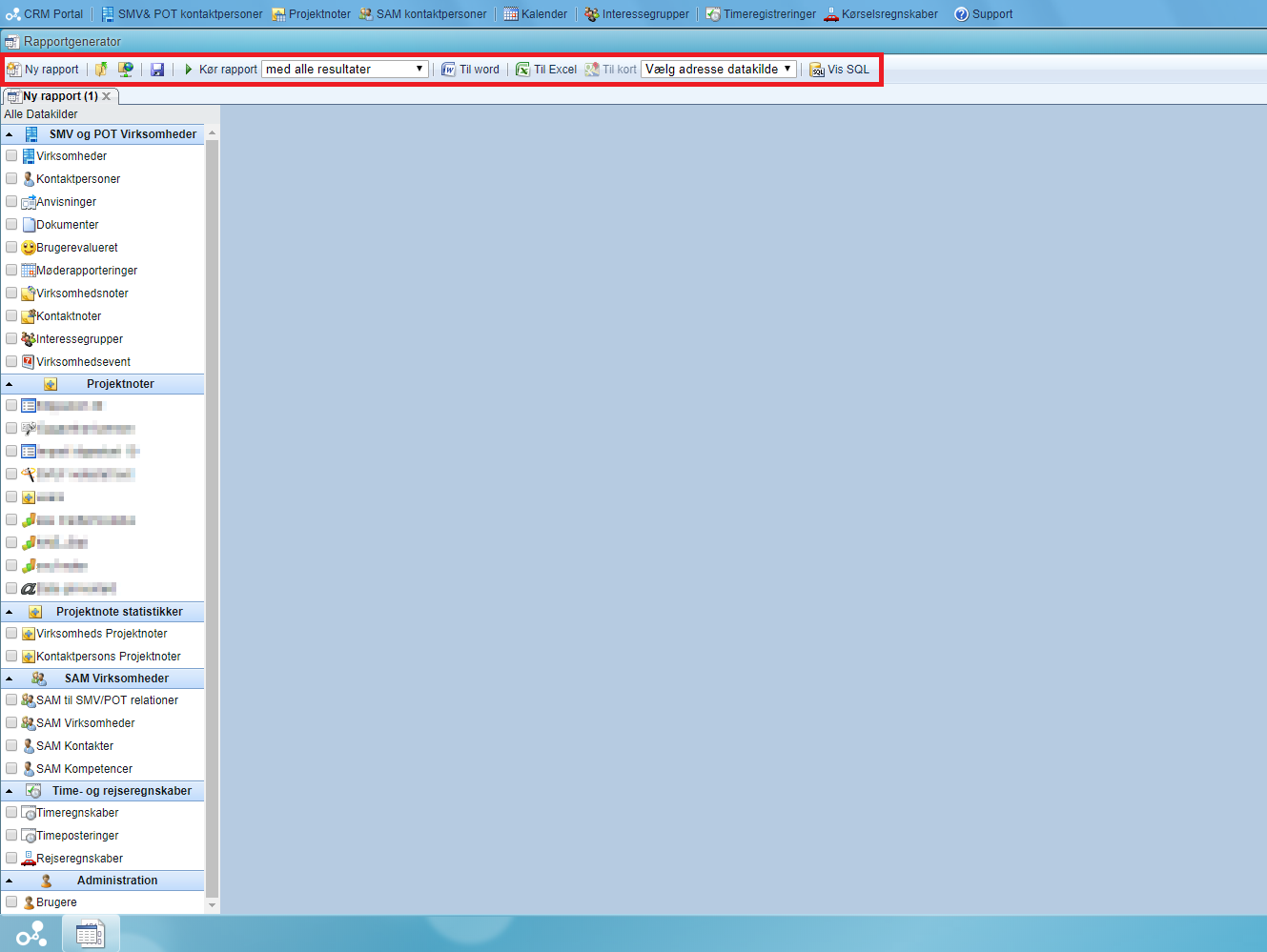
Vi starter med en gennemgang af funktionerne i øverste linje, markeret med rødt herover.
![]()
Rapportgeneratoren åbner automatisk på en ny rapport. Hvis man ønsker at lave flere rapporter af gangen, skal man trykke på “Ny rapport”, så kan man klikke frem og tilbage mellem rapporterne i fanerne.

- Her åbner man i tidligere gemt rapport
- Her finder man rapporter som er blevet delt med ens enhed
- Her gemmer man rapporter (se nedenfor her)
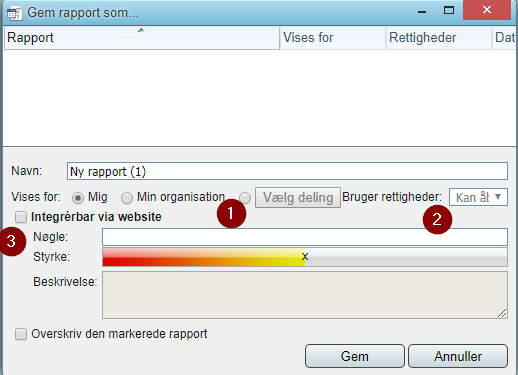
- For at dele rapporten med egen eller andre enheder, marker
 . For at dele med andre enheder, tryk på “Vælg deling”.
. For at dele med andre enheder, tryk på “Vælg deling”. - Vælg om alle skal kunne bruge rapporten, eller kun visse brugertyper.
- Rapporten kan gøres integrérbar, ved at følge denne guide.
![]()
Før du kører rapporten, husk at vælge hvor mange resultater du ønsker. Når man sidder og arbejder med en rapport, kan man f.eks. sætte en grænse på 500, så afvikles rapporten hurtigt og man kan se om det ser ud som man ønsker, men HUSK at sætte til “med alle resultater” inden du trækker data ud. Det kan i nogle tilfælde være svært at overskue om man har det hele med, skal der være 52 men du får 50 er det ikke sikker du bemærker at der mangler noget.
![]()
Her kan du eksportere direkte til word eller excel. Excel åbner en csv fil med alle data.
Word kræver at der er udarbejdet et dokument, hvori man indsætter feltnavn og datakilden efter behov. Word åbner “skabelonen” og laver søg erstat, der tilføjes en ny kopi af skabelon pr. række i rapporten.
Man kan f.eks. skriv “Hej ” som bliver til “Hej Hans Petersen”
![]()
Hvis man har indhentet tilladelse hos en virksomhed, og markeret det ved at tilføje et afkrydsnings-felt på virksomheden, som er sat til “kort accept” under datakilde i felt design, så kan man trække virksomheder ud på et kort fra Google Maps.
![]()
Kan benyttes af administratorer, et værktøj til brug i forbindelse med fejlsøgning.
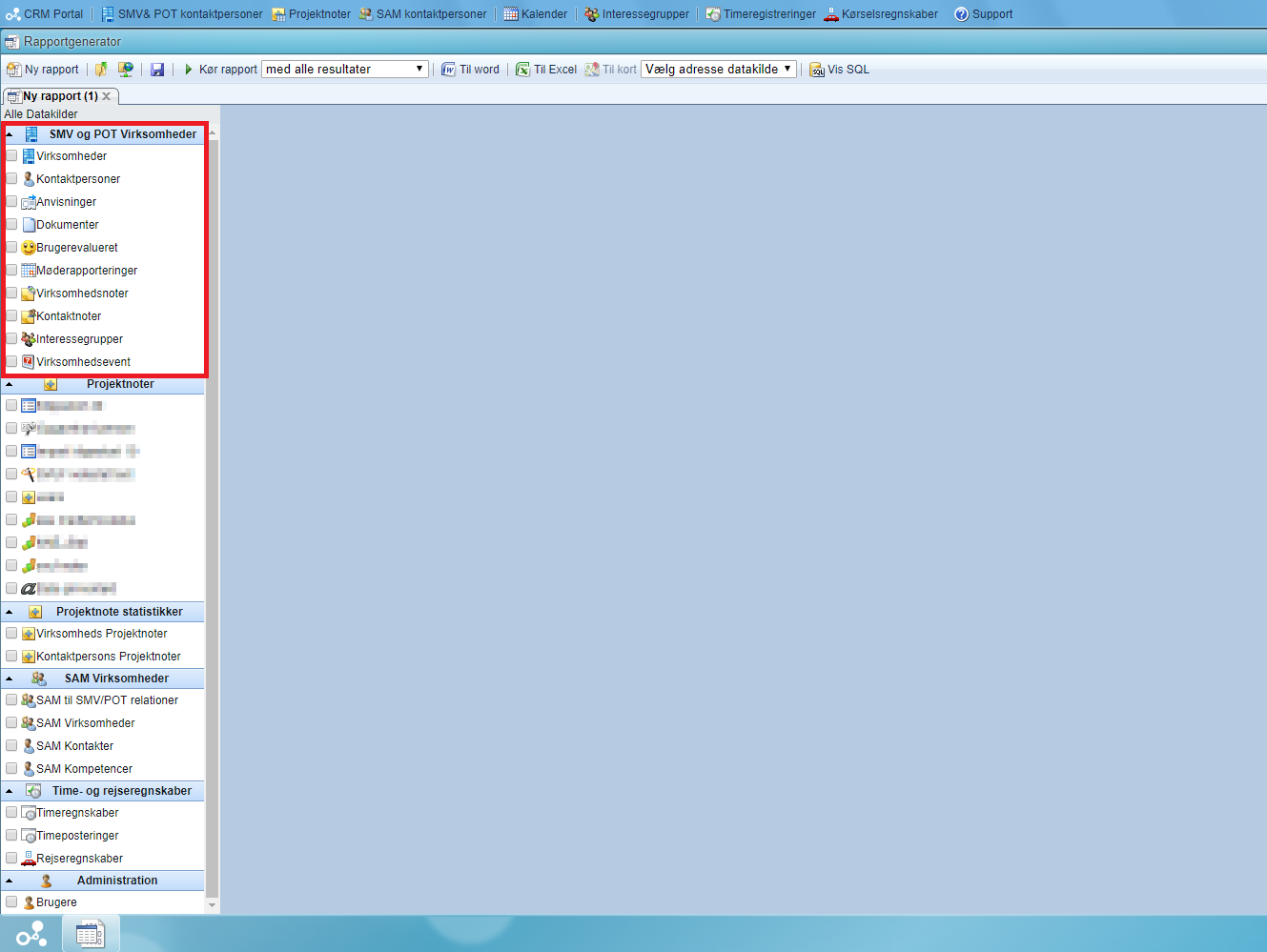
Under “SMV og POT Virksomheder”, kan man vælge en række oplysninger man enten vil finde frem eller filtrere ud fra.
Herunder følger nogle gode huskeregler, sammen med et eksempel på hvad man kan bruge “Virksomheder” og “Kontaktpersoner” til.

Ved rapporter hvor man ønsker alle poster fra en bestemt datakilde, sammenkædet med andre data, så skal man filtere nøglen til at være “Forskellig fra”, og lade feltet stå blankt i hoved tabellen. Man kan f.eks. få alle der har en bestemt projektnote (nøgle forskellige fra “”) og så få virksomheds data fra de pågældende projektnoter.
Man skal bruge nøglen hvis man ønsker at kunne åbne virksomheden eller kontaktpersonen via rapporten som bliver genereret.
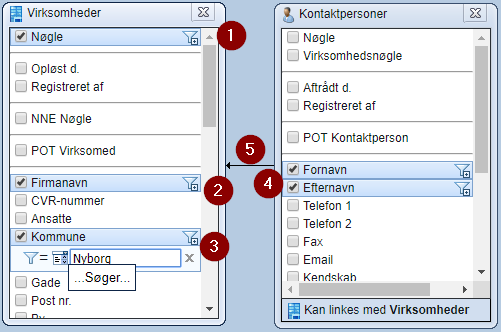
Hvis man f.eks. ønsker en liste over alle virksomheder oprettet i Nyborg kommune, samt hvilke kontaktpersoner der hører til virksomheden kan man gøre således:
- Husk at klikke på nøglen, så man kan åbne virksomheden fra listen.
- Klik på “Firmanavn”, så listen indeholder firmanavne.
- Klik på “Kommune”, klik på
 for at oprette et filter, behold “=” og søg på nyborg (klik på søgningen når nyborg kommer frem).
for at oprette et filter, behold “=” og søg på nyborg (klik på søgningen når nyborg kommer frem). - Klik på “Fornavn” og “Efternavn”, for at få både fornavn og efternavn med på virksomhedernes kontaktpersoner.
- Læg mærke til pilen mellem “Kontaktpersoner” og “Virksomheder”. Denne viser at de to er linket sammen, og at de info man søger frem på kontaktpersoner er på de virksomheder der bliver søgt på. Dette kan man også se i bunden af “Kontaktpersoner” hvor man også har mulighed for at trykke på “Virksomheder” med fed skrift. Dette er ikke nødvendigt hvis man allerede har markeret “Virksomheder” i menuen i venstre side i rapportgeneratoren.
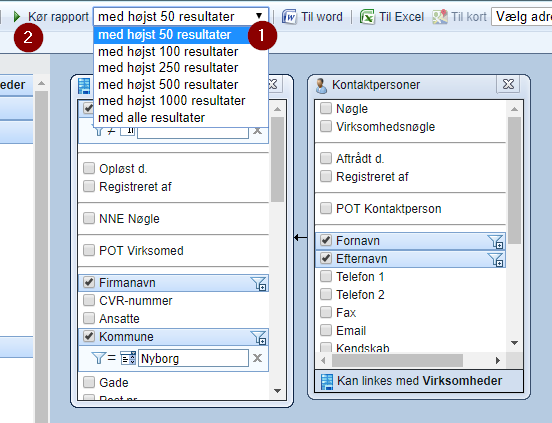
Når du har valgt hvilke informationer du vil finde, skal du køre rapporten.
- Før du kører rapporten, husk at vælge hvor mange resultater du ønsker.
- Kør rapporten
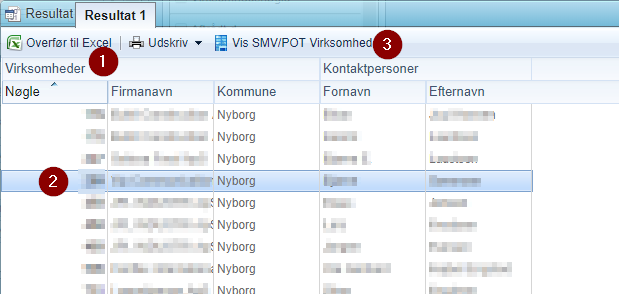
Når du har kørt rapporten, vil du få resultatet frem i en liste som vist herover
- Her kan du overføre listen til Excel
- Hvis du vil åbne en virksomhed, skal du ført markere den ved at klikke på den
- For at åbne den markerede virksomhed, skal du klikke på “Vis SMV/POT Virksomhed”
Nu har du et simpelt overblik over hvordan man laver en rapport. Herunder viser vi hvordan du kan lave en lidt mere kompliceret rapport.
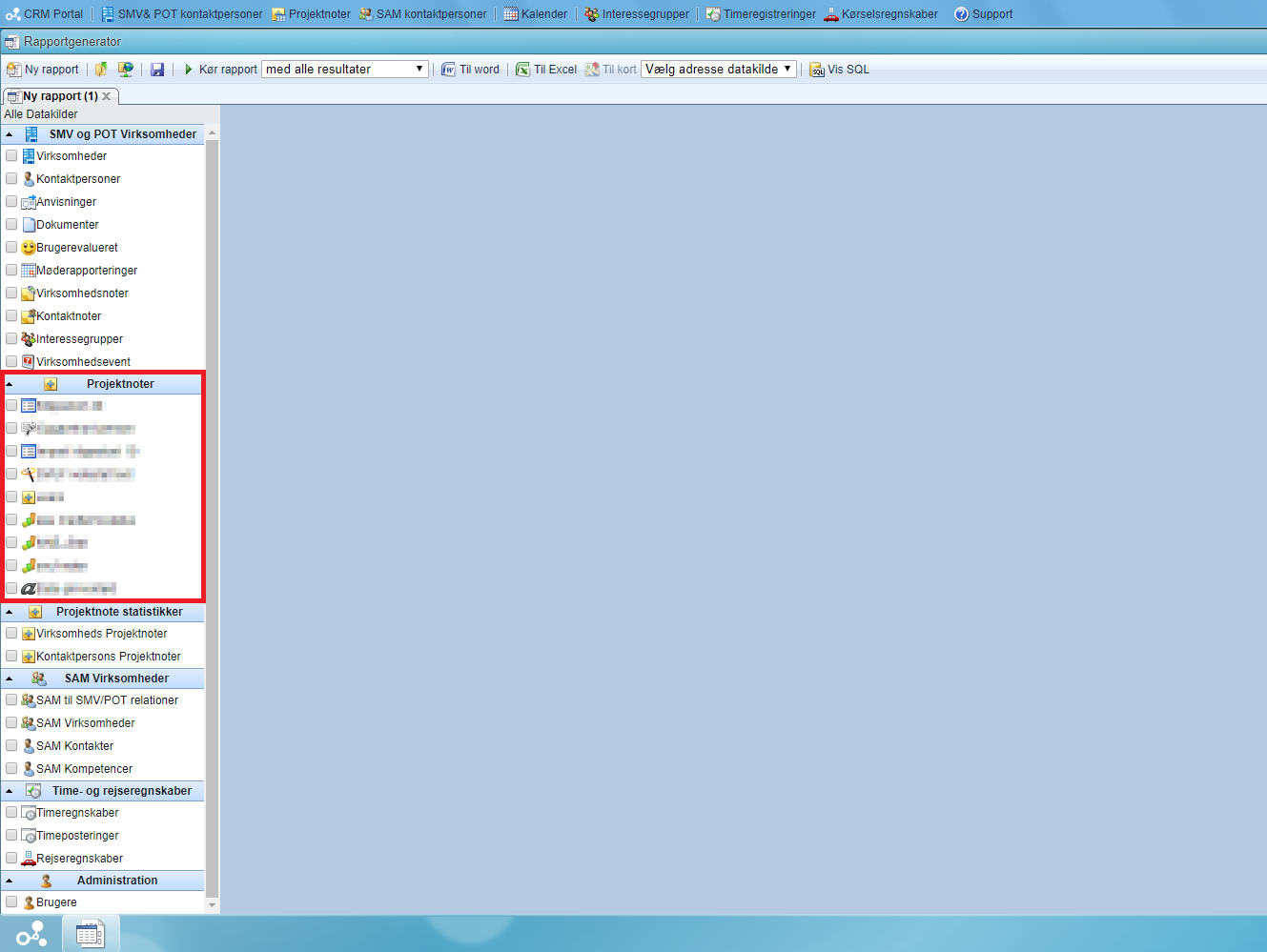
Ofte skal du bruge en rapport på baggrund af jeres projektnoter. F.eks. hvis du skal have en liste over alle virksomheder som har deltaget i et projekt.
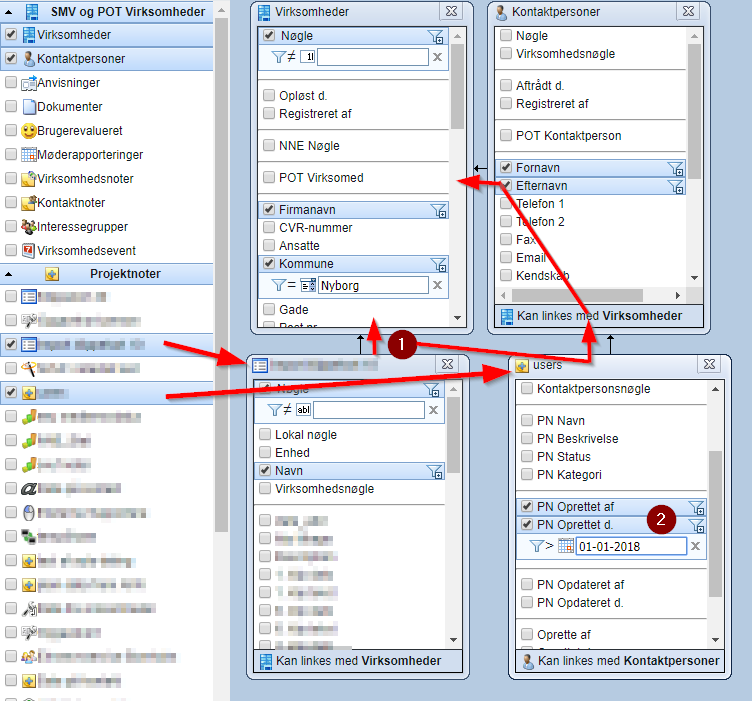
Tilføj projektnoter i venstre side af rapportgeneratoren, for at kunne søge på info i projektnoter.
HUSK at markere nøglen og gøre den “forskellig fra” det blanke felt. Således søger den kun på de virksomheder som har denne projektnote!

- Baseret på om projektnoten bliver gemt på virksomheder eller kontaktpersoner, vil de kunne linkes med enten “Virksomhed” eller “Kontaktperson” (som kan linkes med “Virksomhed”). På denne måde vil man altid kunne linke sig frem til, at få virksomhedernes info frem i resultatet.
- Man kan altid filtere efter datoer, i eksemplet her søger vi på kontaktpersoner med denne projektnote, hvor projektnoten er blevet oprettet efter d. 01-01-2018. Vi søger også på hvem der har oprettet projektnoten.
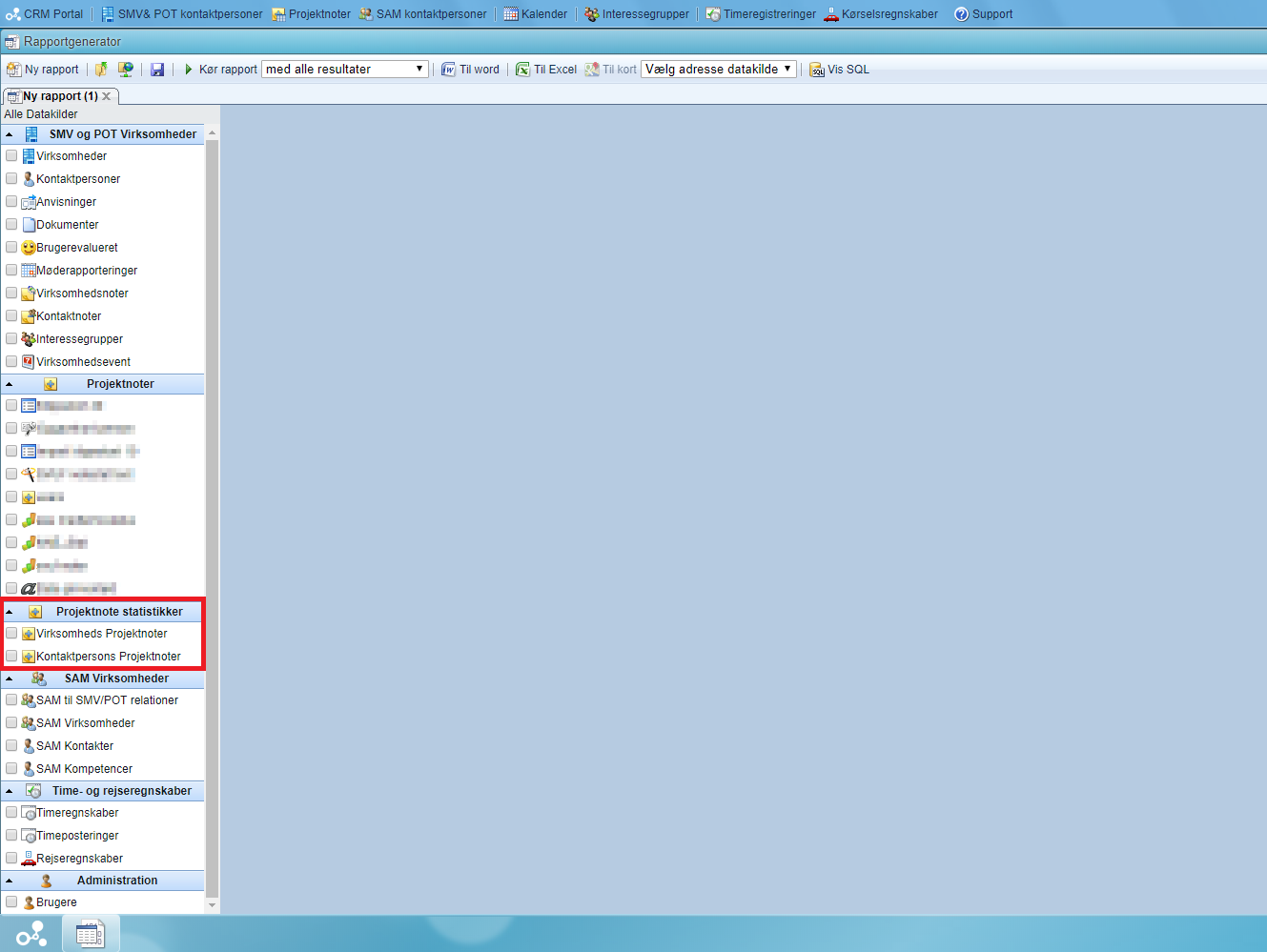
Herunder vil vi vise hvad du kan bruge “Projektnote statistikker” til.
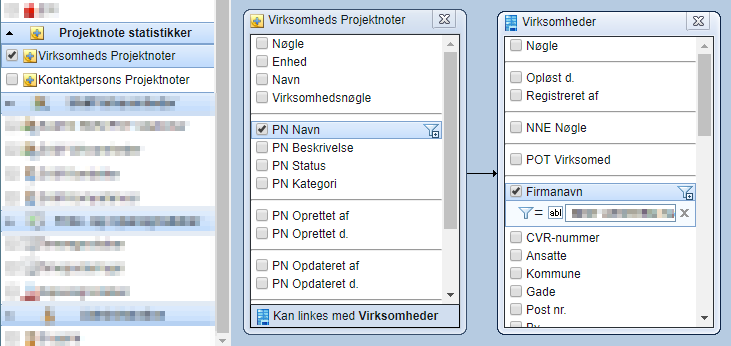
Man kan lave et udtræk fra Projektnote statistikker hvor man inkludere bestemte projektnoter, f.eks. hvis man har to projekter (A og B), så kan man udsøge hvor “PN navn” er “Projekt A” eller “Projekt B” og på den måde få alle virksomheder som har deltaget i et af de to. Virksomheder med deltagelse begge steder vil komme ud med en række for hvert projekt.
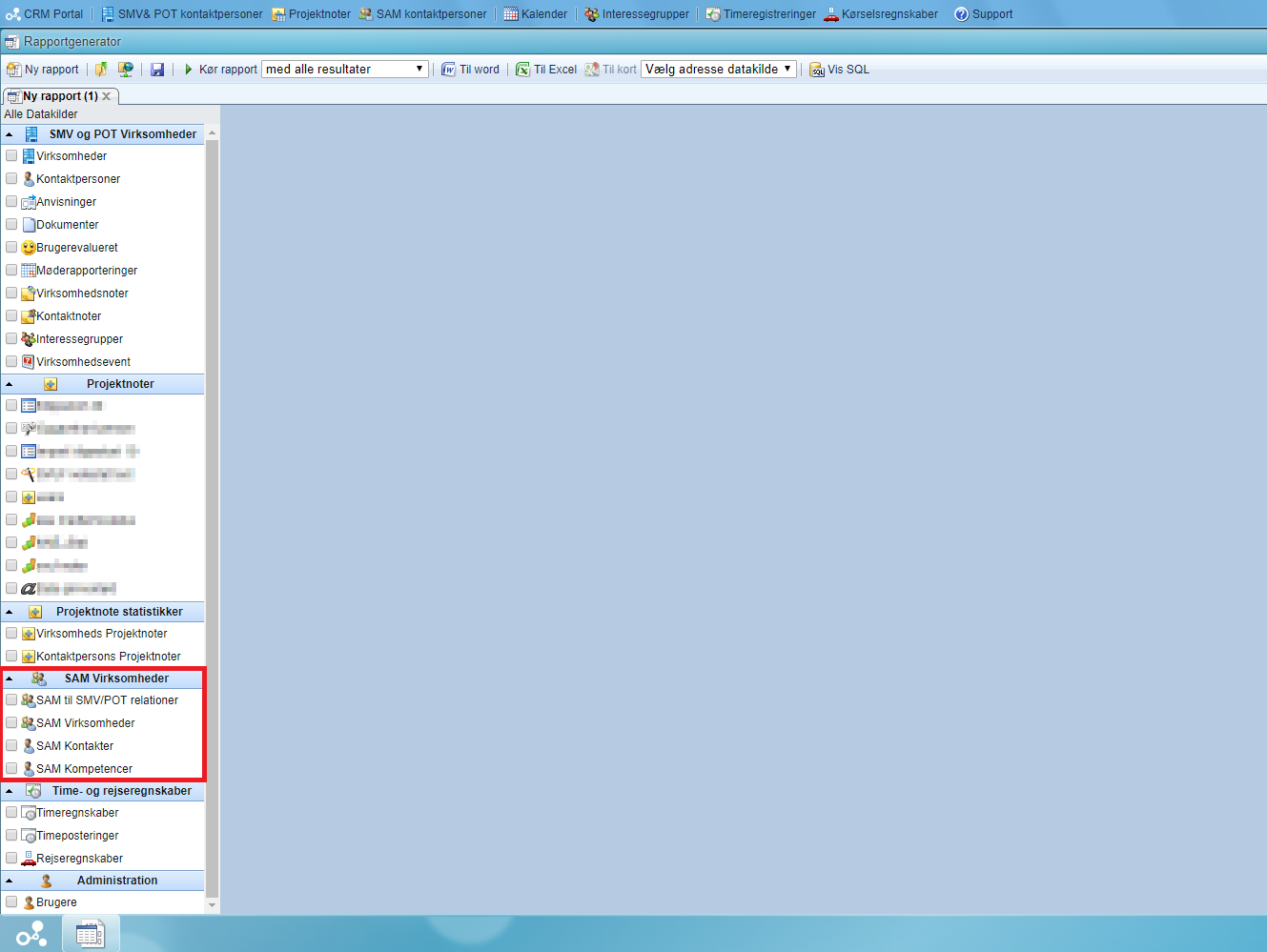
Herunder vil vi vise hvordan du bruger SAM virksomheder og POT relationer i din rapport.
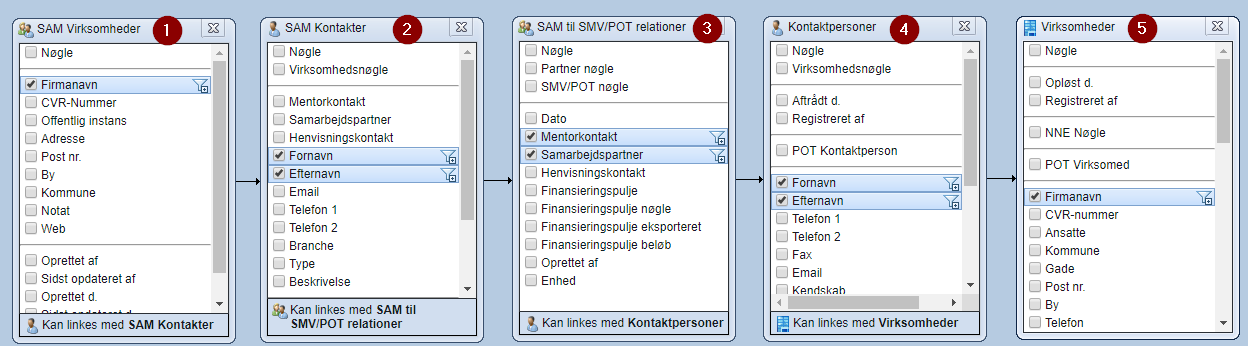
På samme måde som med resten af rapporten, kan du også bruge SAM/POT kontakter og relationer i din rapport. Som vist herover bliver de automatisk kædet sammen.
SAM databasen benyttes primært i Erhvervshusene i forbindelse med resultatkontrakt med Erhvervsstyrelsen. Man kan her se hvilke eksterne rådgiver virksomhederne er henvist til.
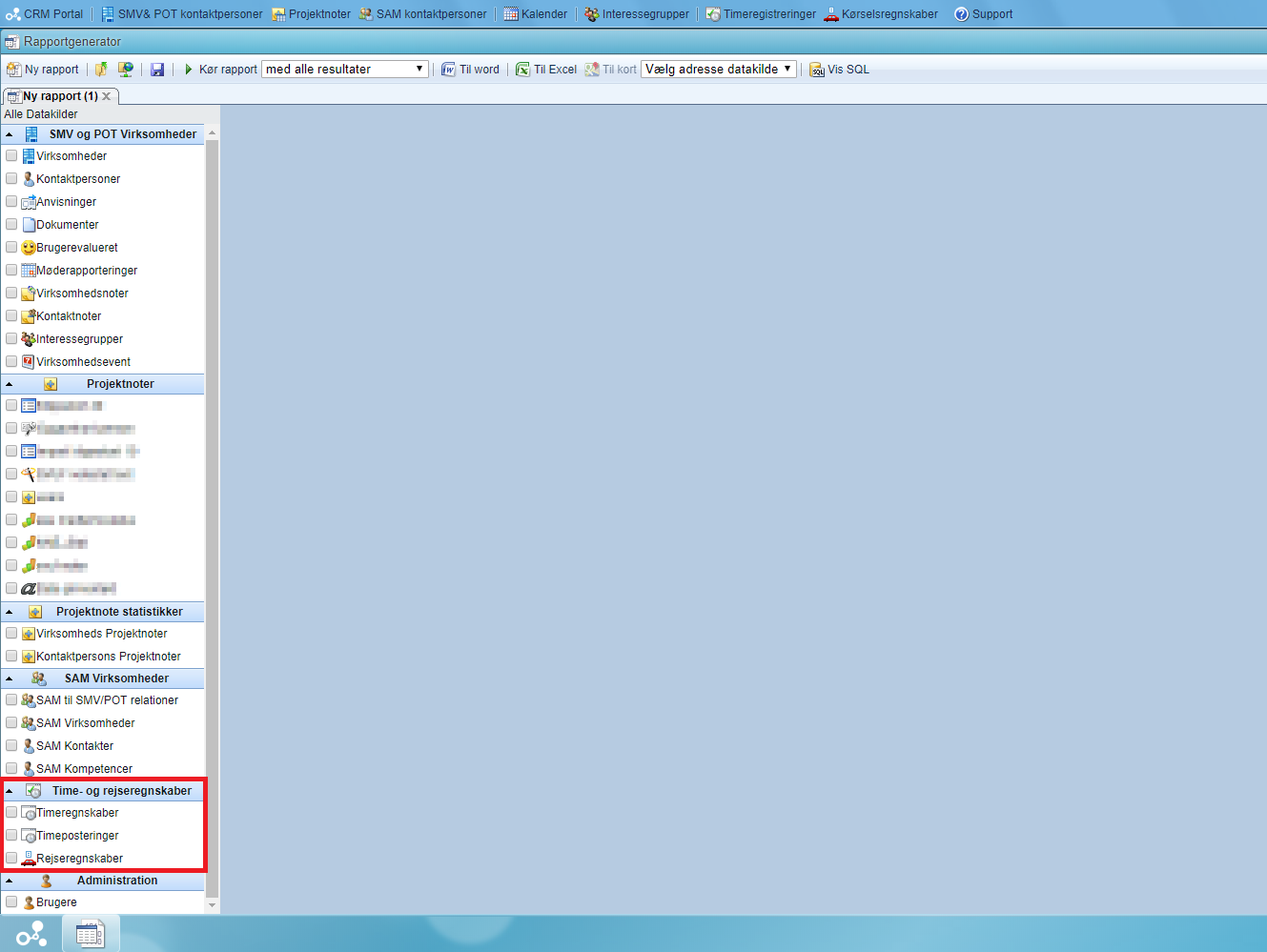
Benytter man Timeregistrering og kørselsregistrering i ESCRM, kan data derfra trækkes ud via dette område
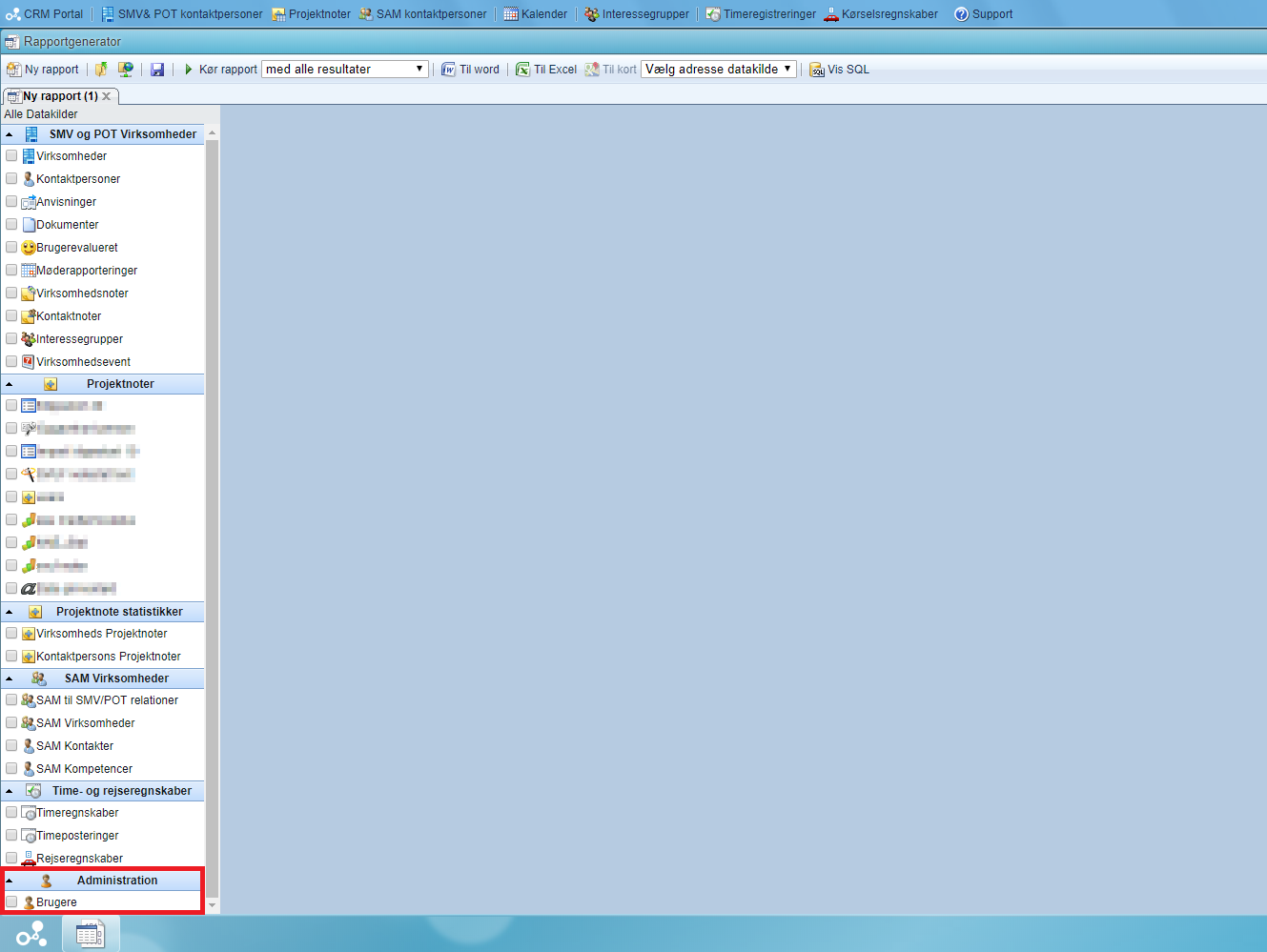
Administratorer kan trække en rapport ud over brugerne i egen enhed, her kan man se forskellige informationer, såsom sidst logget ind mm.
Skriv et svar
Du skal være logget ind for at skrive en kommentar.
En introduktion til eventkalenderen
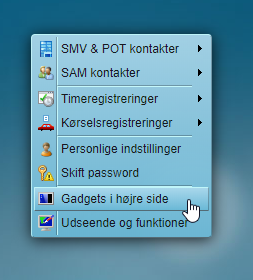
Højreklik på baggrundsbilledet for at få denne menu frem, vælg “Gadgets i højre side”.
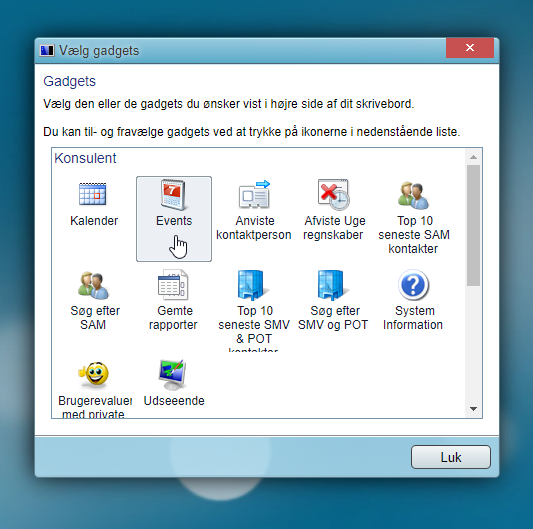
Vælg “Events” i menuen.
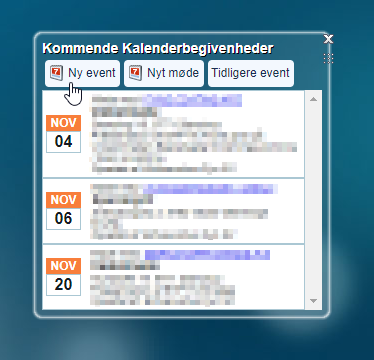
Her kan man oprette et nyt event, det er vigtigt at huske at alle enheder i samme kommune kan se events.
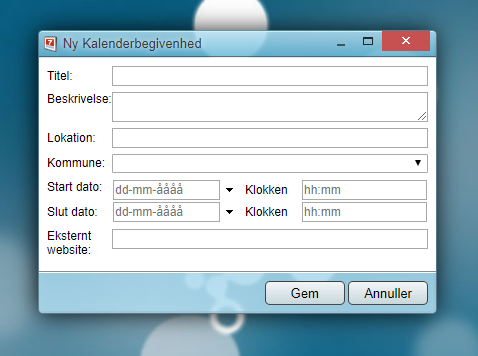
Indtast oplysninger om eventet og gem.
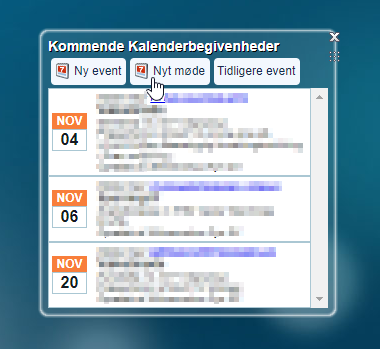
Opret et møde ved at trykke på “Nyt møde”
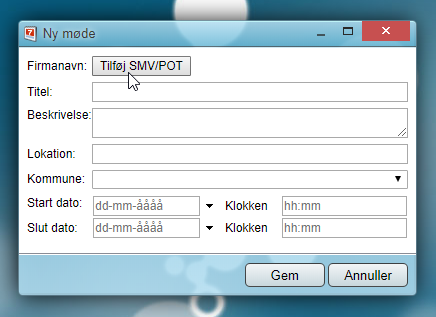
Tilføj en virksomheden du skal mødes med, ved at trykke på “Tilføj SMV/POT”
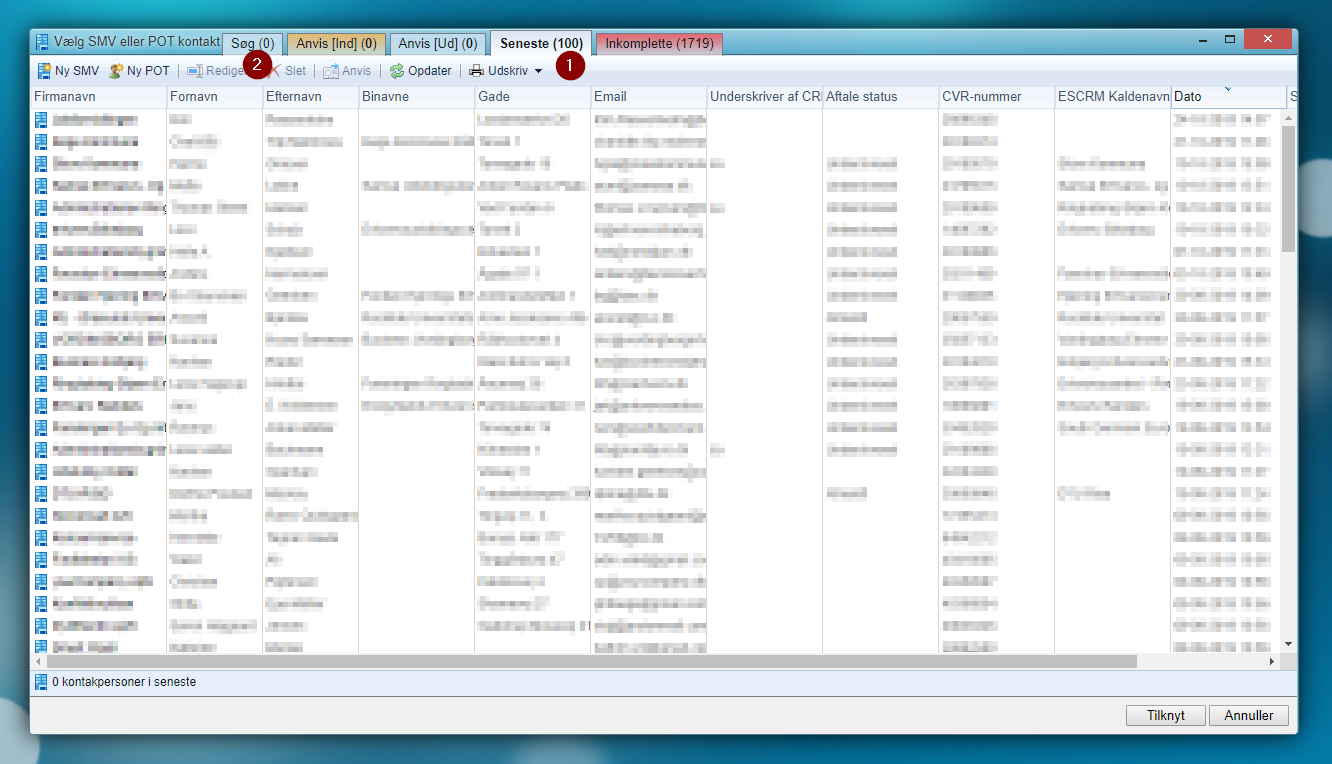
- Vær opmærksom på at man som default ser de seneste 100 SMV/POT man har åbnet.
- Tryk på “søg” for at kunne søge virksomheden frem
Skriv et svar
Du skal være logget ind for at skrive en kommentar.
Skriv et svar
Du skal være logget ind for at skrive en kommentar.